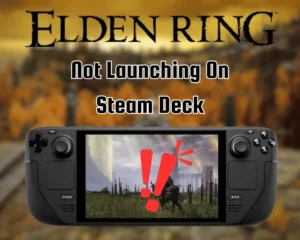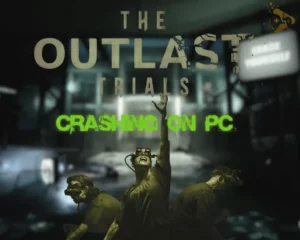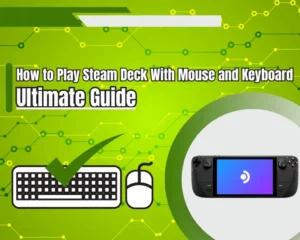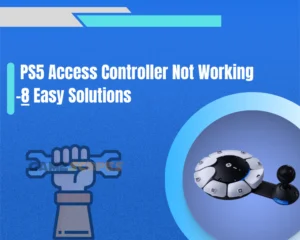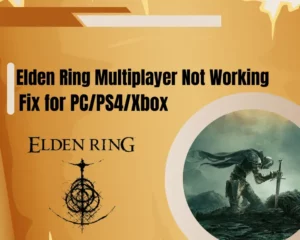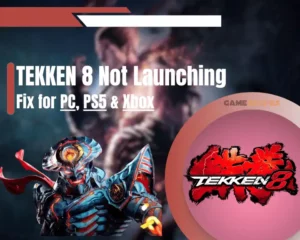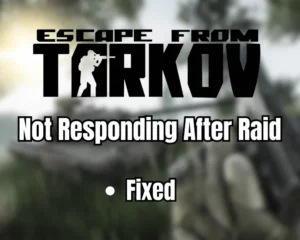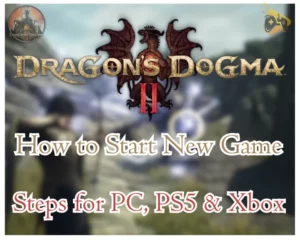Meta Quest app not working and you’re wondering why? Well, keep on reading this guide!
Navigation Table
Toggle
The Meta Quest app is the fundamental link between your mobile and Oculus Quest VR headset, allowing you access to many functionalities. Whenever the Meta Quest app is not working, you won’t be able to access the features, so this guide is designed to help you out.
Whenever the Meta Quest app is not working, begin by rebooting your mobile, and updating the device’s firmware and app’s build. Additionally, we recommend clearing the app’s cache data and reinstalling the Meta Quest application.
Let’s learn how to solve the issue instantly!
How to Fix When Meta Quest App Not Working?
Tip: Follow the steps in chronological order!
1. Reboot the Meta App Mobile
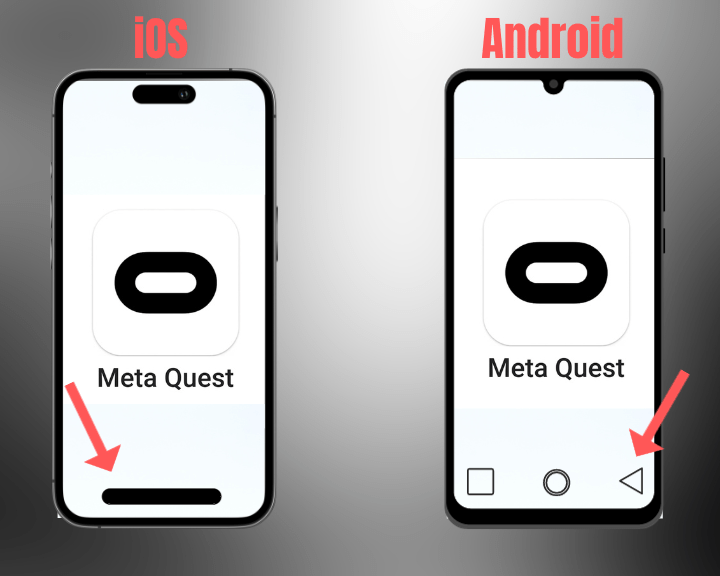
The first step when your Meta Quest app not working is to restart your mobile device that is used for hosting the software. We recommend taking this method one step further and performing an entire power circulation, which is not only a restart, rather than shutting down the mobile and powering it on again.
This method will not erase anything from the mobile device, only restart the operating system and reboot all services that may be causing the issue.
Here’s how to power cycle almost any mobile device:
First, verify that the mobile is powered “ON.”
Hold the Power button for about 5 seconds.
Wait for the mobile’s power menu to appear.
Select the “Shutdown” or the “Power off” tab.
Wait for the mobile device to turn off entirely.
Press and hold the Power button to turn it on.
When you’re ready, try to open the Meta Quest app and check whether the application is now working correctly. If you’re not able to open the Meta Quest app, continue reading…
2. Update the Mobile Firmware
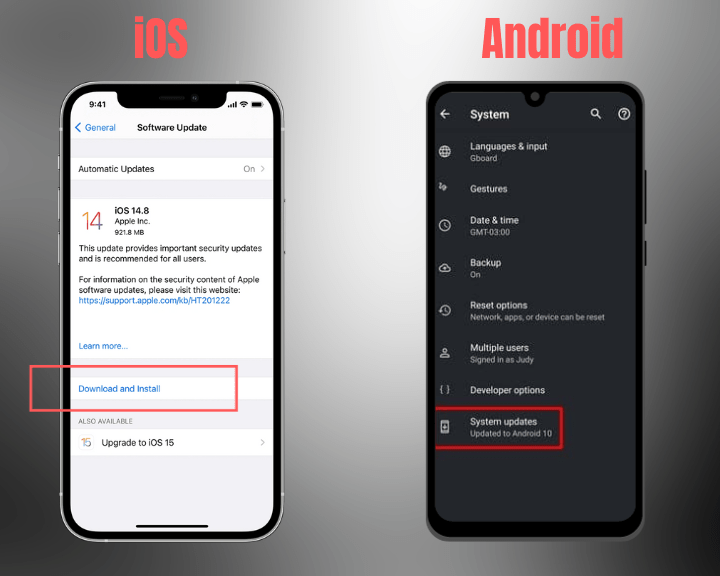
If your Meta Quest app is not working, a quick method to apply as easily into the guide as possible would be updating the mobile’s firmware version. If your Meta Quest app host device is on an outdated firmware build, many apps may not work as intended.
The Meta Quest app requires operating version Android 5.0+ or Apple iOS 12.4+ so go into your mobile’s settings and check the version.
How to Update Android Operating Version?
From the home screen go to “Settings.”
Then, press “System” to enter the pane.
Advance to the “System Update” menu.
Follow the on-screen steps to upgrade.
How to Update the iOS Operating Version?
From the main screen, go to “Settings.”
Then, enter the “General” menu section.
Press on the “Software Update” section.
Wait for the automatic update discovery.
Press “Install Now” to update the system.
When your mobile device used for hosting the Meta Quest app is up to date, open the app to test whether everything is now working correctly.
Note: If your mobile can’t be updated to the required software version of the Meta Quest app, you’ll need to switch to another device.
3. Check For Meta Maintenance
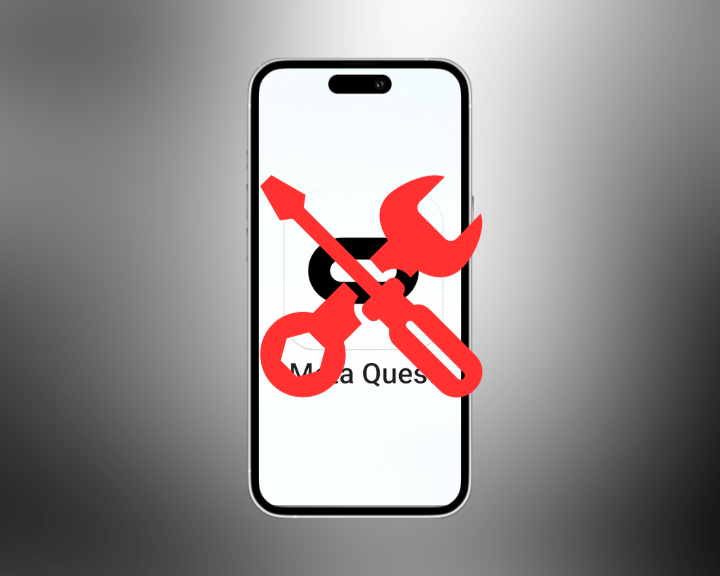
If the Meta Quest app not working on your mobile, it’s not excluded that there is ongoing outage or maintenance with the Meta services. This is why we recommend checking for ongoing outages as early as possible in the troubleshooting to either discover why the problem appears or exclude this possibility.
You can easily check for outages at the Meta Status & Outages page!
If you discover that there is an ongoing outage, then that’s why your Meta Quest app not launching and you’ll need to wait until the problem is solved.
Note: Typically, outages are resolved after a few hours on the same day!
4. Clear the Meta App's Cache
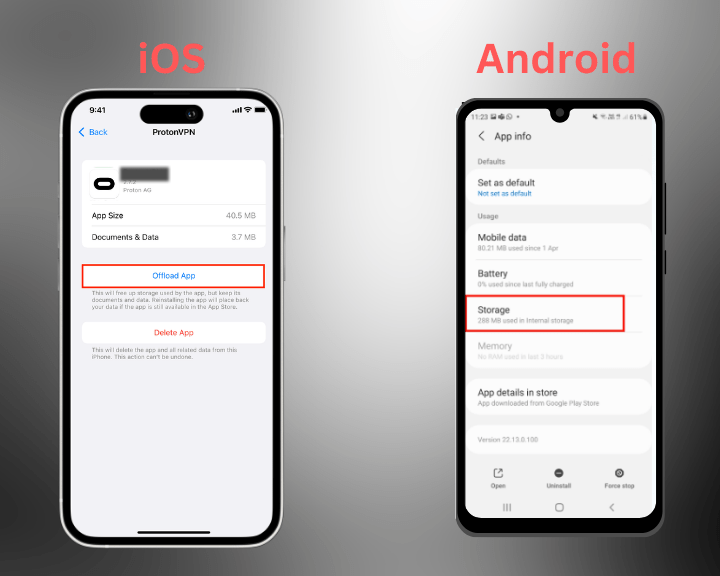
Whenever the Meta Quest app not working Android, perhaps there is corruption in the app’s files, which causes the entire fuss. It’s very easy to clear the cache data of the mobile app, which will only sign you out from your Meta account, hence you’ll need to sign in again when ready.
How to Clear Meta Quest Cache Data?
Note: The steps below only apply to Androids!
From the main screen, go to “Settings.”
Go down and enter the “Apps” Section.
Then, select “See All” to reveal options.
Select the Meta Quest app from the list.
Then, press on the “Storage and Cache.”
Next, choose “Clear Cache” to advance.
“Clear Storage to Clear Data and Cache.”
Note: If you’re using an iPhone, you can’t clear the cache data for a specific app!
5. Verify Your Mobile's Internet
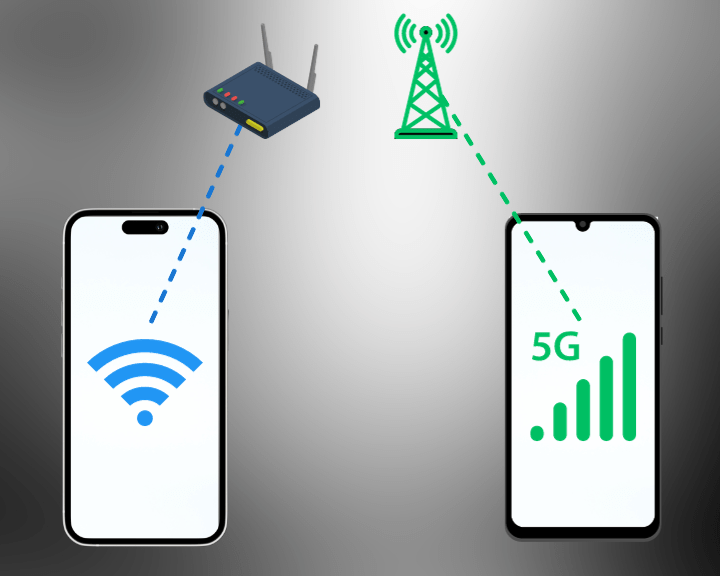
The Meta Quest application requires an active internet connection on the mobile device that is installed to function correctly. Hence, if your mobile is offline, the Meta Quest app may not be able to work, prevent you from signing in, or entirely not opening on the device.
So, it’s crucial to verify that your mobile is either connected to a working Wi-Fi or that the mobile data 3G/4G/5G is enabled.
Here are a few ways to optimize your mobile’s internet connection:
Disconnect and reconnect from the Wi-Fi network.
Power cycle the Wi-Fi modem to refresh the Wi-Fi.
Switch from your 2.4 GHz WiFi to the 5 GHz Wi-Fi.
Unpair unused Wi-Fi devices to relieve bandwidth.
Forget and reconnect to the Wi-Fi on your mobile.
Switch from Wi-Fi connection to Mobile Data (4G).
Important: To verify that your mobile is not auto-bouncing from Wi-Fi to mobile data, only use Wi-Fi or Mobile Data (one at a time).
6. Update the Meta Quest App
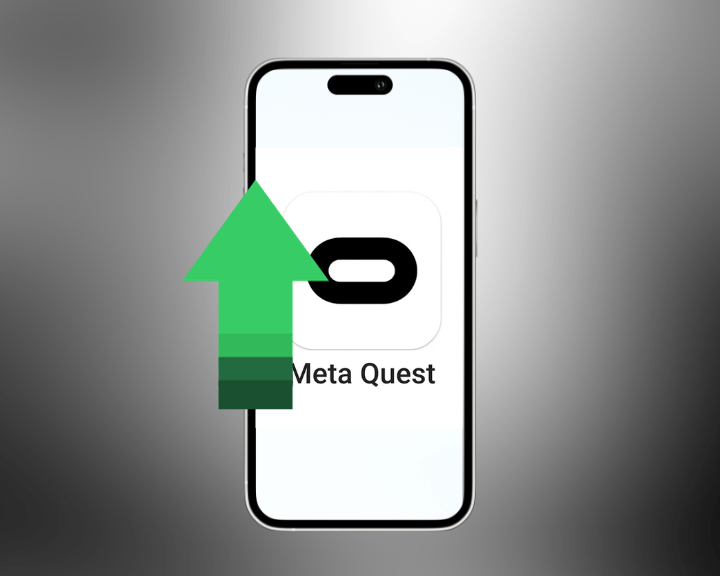
If your Meta Quest app not working, perhaps the app’s build is outdated, causing weird behavior in the app and causing the entire problem. It’s very easy to update apps on your mobile device, whether it’s Android or iOS-operated.
How to Update Meta Quest app (Android)?
First, open the Google Play Store app.
Then, tap on your Profile icon on top.
Next, find the Meta Quest application.
Tap on the “Update” button to update.
How to Update Meta Quest app (Apple)?
First, open the App Store on your phone.
Tap on the magnifying glass on the top.
Type in “Meta Quest” to locate the app.
Tap the Arrow + Cloud button to update.
When the Meta Quest app is up to date, you should no longer experience issues and the app should work on your mobile. So, go ahead and test whether everything with the app is now working and if you’re still experiencing problems, you need more troubleshooting so keep reading…
7. Uninstall & Install the Meta App
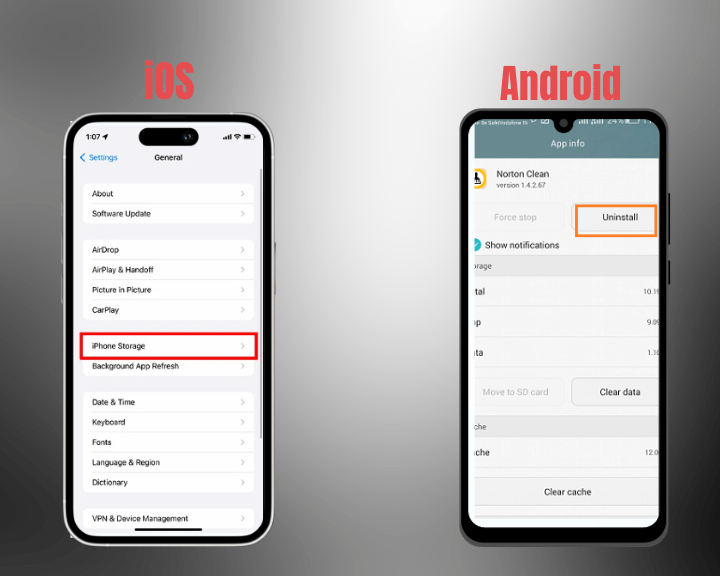
One of the most effective methods when the Meta Quest app not working iPhone or Android, is to perform a clean reinstallation to renew all files and directories. However, first, you must uninstall the app entirely from your device, and then download a fresh copy of the app from the official store (source) on your mobile.
Warning: This method will unpair your Oculus Quest VR headset from the app and will erase all app settings permanently.
How to Reinstall the Meta Quest App (Android)?
Find the Meta app’s icon from the main screen.
Tap and hold the Quest app icon continuously.
Then, drag the Meta app’s icon to the Trash Bin.
Next, advance by entering the Google Play Store.
Using the search bar, locate the Meta application.
Tap on the “Install” button to download the app.
How to Reinstall the Meta Quest App (Apple iOS)?
First, discover the icon of the Meta Quest app.
Tap and hold the Quest app’s icon continuesly.
This will reveal a menu with the app’s options.
Press on “Remove this App” from the section.
Confirm you want to uninstall your Meta app.
Next, open the App Store on the mobile device.
Search for the Meta Quest app from the search.
Tap on the Arrow + Cloud button to download it.
When the Meta Quest application is cleanly installed on your device, the problem should be gone and the app must work correctly.
Important: When you’re asked for permissions after the reinstallation, make sure to “Allow” everything for a smooth operation.
8. Test App on a Different Device
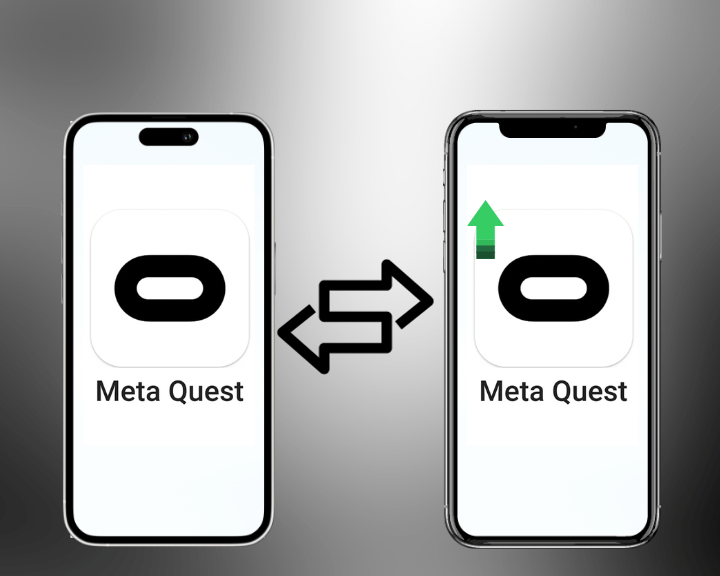
If nothing worked and your Meta Quest app not launching, perhaps the problem comes from your mobile device and has something to do with compatibility. Hence, one of the most effective approaches that you can undertake is to quickly test whether the app is working on a different mobile device.
You can use any device that supports Android 5.0+ or Apple iOS 12.4+ operating system and a connection to the internet. If the app works on your secondary device, then the problem comes from your previous device, and you’ll need to perform a factory reset to resolve the problem.
Final Thoughts:
Hence, when your Meta Quest app not working, begin by rebooting your device and updating the app’s and mobile version. Additionally, we recommend reinstalling the Meta Quest app and checking whether it’ll work on a secondary mobile device.

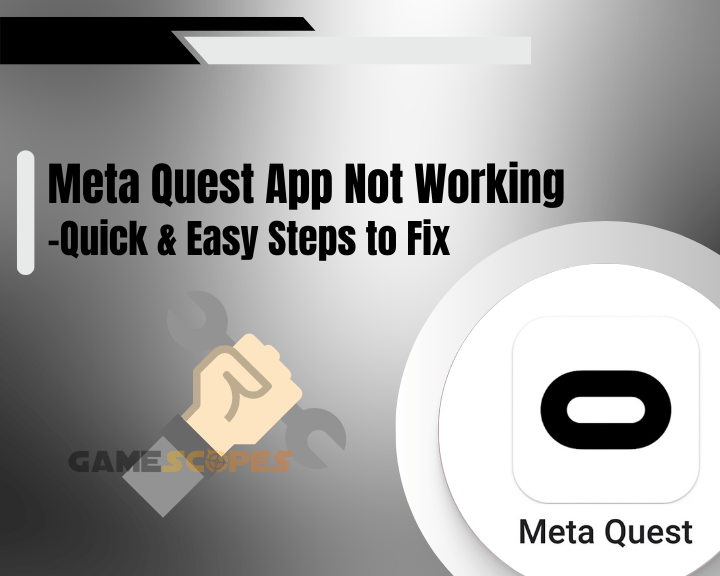
![[FIXED] Content Warning Keeps Crashing On PC - (12 Solutions)](https://gamescopes.com/wp-content/uploads/2024/04/Content-Warning-Keeps-Crashing-On-PC-Featured-300x240.webp)