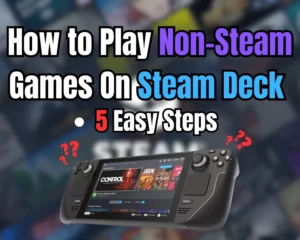Wondering why is Warcraft Rumble not launching? Keep reading further into the guide!
Navigation Table
Toggle
This guide will provide solutions to issues preventing the Warcraft Rumble app from launching on your mobile Android or iOS device. The issue is typically caused by a problem with the application’s cache, the device’s firmware, or the cellular or Wi-Fi connection status.
Whenever Warcraft Rumble isn’t launching, verify that your mobile is connected to Wi-Fi/Cellular, clear the cache, and update the game and your mobile’s OS. If the issue persists, reinstall the game and check for temporal maintenance at Blizzard Entertainment.
Why is Warcraft Rumble Not Turning On?
There could be multiple reasons why Warcraft Rumble does not launch on your mobile device and the problem is typically related to firmware issues. The app can cease functionality on both Android and iOS due to alternative reasons, so proceed with our organized causes list to pinpoint the cause of the issue.
Why is Warcraft Rumble Not Loading On Android?
- An issue with the Wi-Fi or Cellular connection.
- The app cache of Warcraft Rumble isn’t cleared.
- VPN location services or an active proxy server.
Why is Warcraft Rumble Not Loading On the iOS?
- Corrupted data in the game’s installation directory.
- Outdated version of the iOS version on your device.
- Temporal outage/maintenance with Warcraft Rumble.
Those are the possible causes why Warcraft Rumble has suddenly stopped launching on your mobile Android or iOS device. Keep reading further to explore all reliable tips and resolutions.
Warcraft Rumble Not Launching - Quick Fix
Info: All of our solutions are separated into iOS and Android instructions!
1. Force-Stop Warcraft Rumble
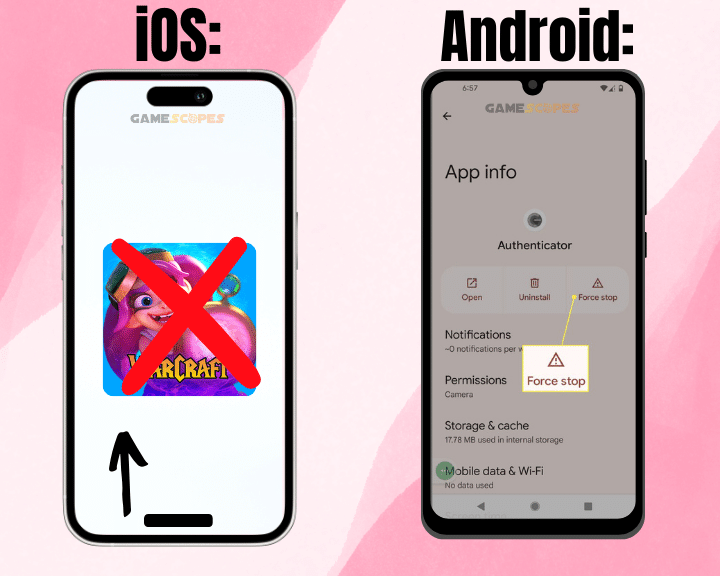
To quickly resolve issues with the Warcraft Rumble application, it is strongly recommended to force close and re-launch the application on your mobile device. If your game has developed a software glitch preventing it from getting through the loading screen, this is one of the best solutions.
How to Force-Stop Games On Android?
- Press the Triangle or “Home” button at the bottom of the device.
- Access the temporal memory of your Android by swiping “up.”
- Next, swipe upwards to remove Warcraft Rumble from memory.
- Navigate back to the homepage and launch Warcraft Rumble.
How to Force-Stop Games On the iOS?
- Swipe upwards to exit the game (press “Home” on iPhone 8 or lower.)
- Swipe upwards and left/right to access the memory, or hold “Home.”
- Next, locate Warcraft Rumble in the list of saved mobile applications.
- Swipe upwards on the app to remove it from the temporal memory.
Note: After re-launching Warcraft Rumble, it will be re-added into the temporal memory.
2. Reboot Your Mobile Device
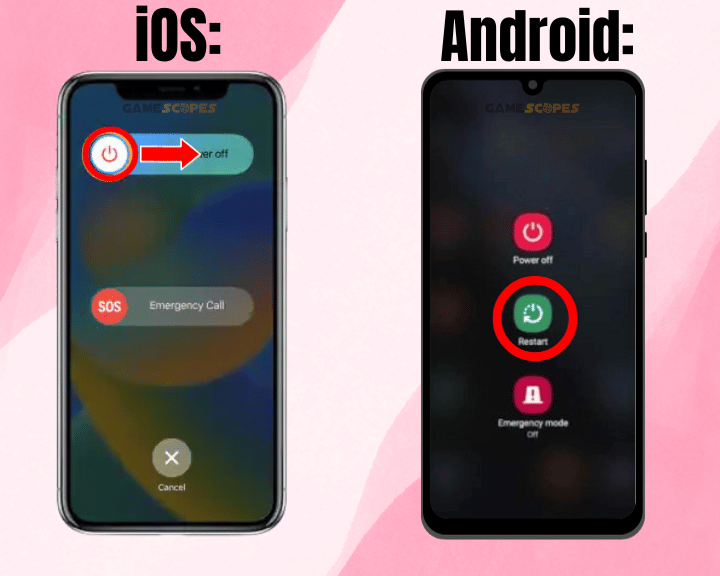
Another solution even if Warcraft Rumble keeps crashing is to reboot your mobile device through the power menu. Same as with the temporal memory, a potential loading or performance fault impacting the current condition of the mobile device can cause faults with Warcraft Rumble.
How to Reboot Android Mobile?
- First, hold the “Power” button on the side panel of the device.
- Once the power menu appears, select the “Reboot” feature.
- Wait for 30-40 seconds until the mobile shuts off and reboots.
How to Reboot the iOS Mobile?
- Open the “Settings” app on your mobile iPhone or iPad.
- Tap on “General” and scroll all the way down the page.
- Select the “Shut Down” option from the on-screen menu.
Before attempting to launch Warcraft Rumble on your mobile device, verify that the capacity of the internal battery is also charged to a sufficient level. Launching particular high-performance applications such as Warcraft Rumble while at an insufficient battery level could result in issues.
Note: Make sure your mobile device is at least above 35-40% before launching Warcraft Rumble.
3. Clear Warcraft Rumble Cache
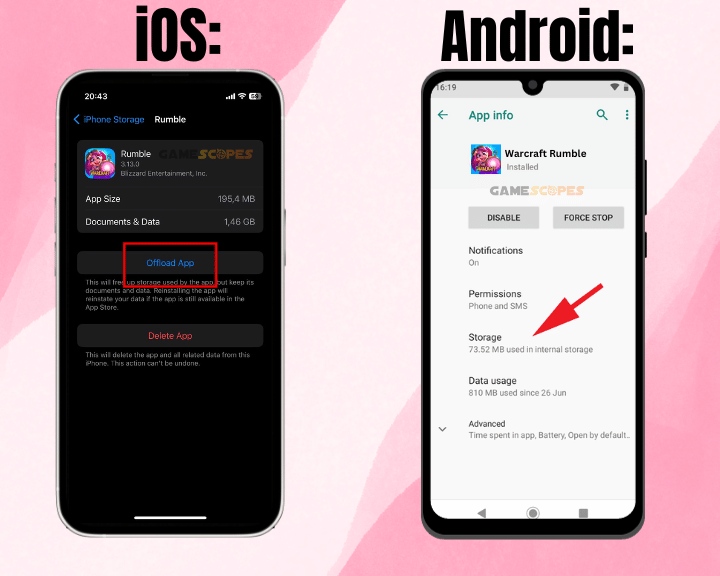
Another reason why Warcraft Rumble won’t turn on on is because of an issue related to the temporal cache generated by the application. All installed platforms produce excess data files also called “app cache” while running on your device, which must be cleared periodically.
Info: iOS devices do not have an app cache, instead the apps have to be offloaded!
How to Clear App Cache On Android?
- Open the “Settings” app on your Android device.
- Access the “Storage” section in the device settings.
- Scroll down to view all installed games and platforms.
- Select “Warcraft Rumble” once found within the list.
- Tap “Clear Cache” then select the “Clear Data” button.
How to “Offload” Apps On Your iOS?
- Navigate to “Settings” and access the “General” tab.
- Tap “iPhone Storage” and swipe left towards “Library”.
- Locate the Warcraft Rumble app within the app list.
- Tap “Offload App” from the available options below.
- Wait for 10 seconds and press the “Load App” option.
Alert: While offloaded, Warcraft Rumble will not be accessible on your iOS device.
4. Update Your Warcraft Rumble
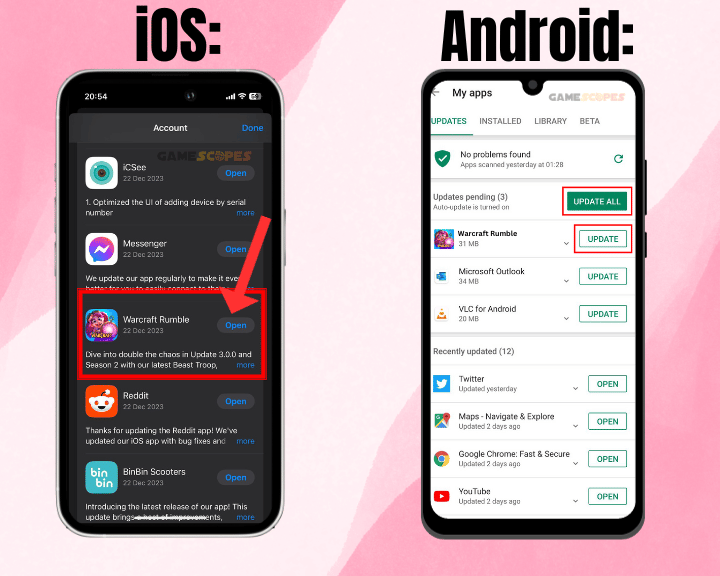
Warcraft Rumble could refuse to work if not updated to the latest firmware version, released for your device. Attempting to launch Warcraft Rumble while an older version of the application is still uploaded may not work and you may receive an error code indicating the failed startup.
How to Update Warcraft Rumble On Android?
- Open the Google Play Store on your device.
- Next, go to “Manage Installed Applications.”
- Locate Warcraft Rumble and tap “Update.”
- Wait until the application’s version is updated.
How to Update Warcraft Rumble On the iOS?
- Open the App Store on your iPhone or iPad.
- Next, select your profile icon from the top-right.
- Scroll to “Pending updates and release notes.”
- Tap “Update” next to Warcraft Rumble to start.
Note: A stable and reliable internet connection is required to update apps on your mobile.
5. Check the Internet Connection
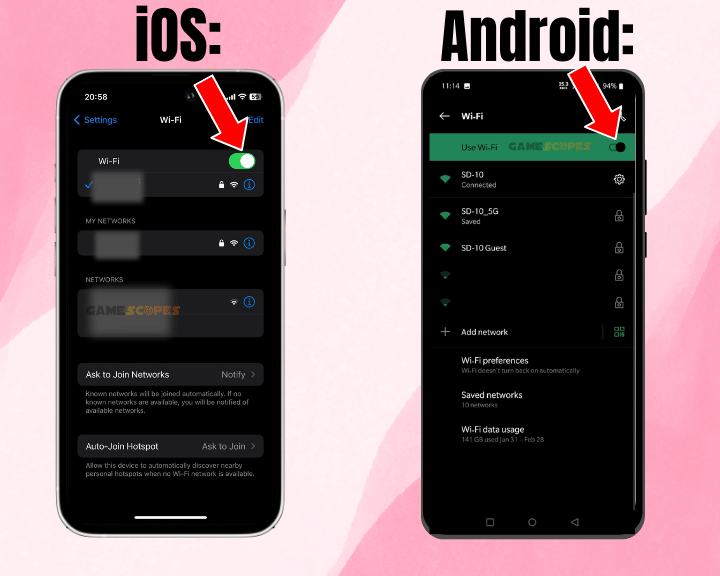
If your Warcraft Rumble keeps crashing or not launching, the next thing you should inspect is the internet connection of your mobile device. So, the next step is to verify that your phone has established a secure connection to a local Wi-Fi or Cellular network in order to launch Warcraft Rumble.
How to Check the Internet On Android?
- To check the Wi-Fi, go to Settings → “Wireless” → “Available Networks.”
- To check the cellular, go to Settings → “Cellular” → “Mobile Data.”
How to Check the Internet On the iOS?
- To check the Wi-Fi, open “Settings” and press on the “Wi-Fi” header.
- To check the cellular, open “Settings” and select “Mobile Service.”
If you’re attempting to launch Warcraft Rumble while connected to your home Wi-Fi network, check if the connectivity is degraded on your other devices. To improve the Wi-Fi connection’s effectiveness, power cycle your router and reconnect the service cable from the rear panel.
We also strongly recommend checking if your internet is good for gaming!
Tip: To verify your internet connection we recommend using Ookla’s free online internet speed test.
6. Update Your Mobile's System
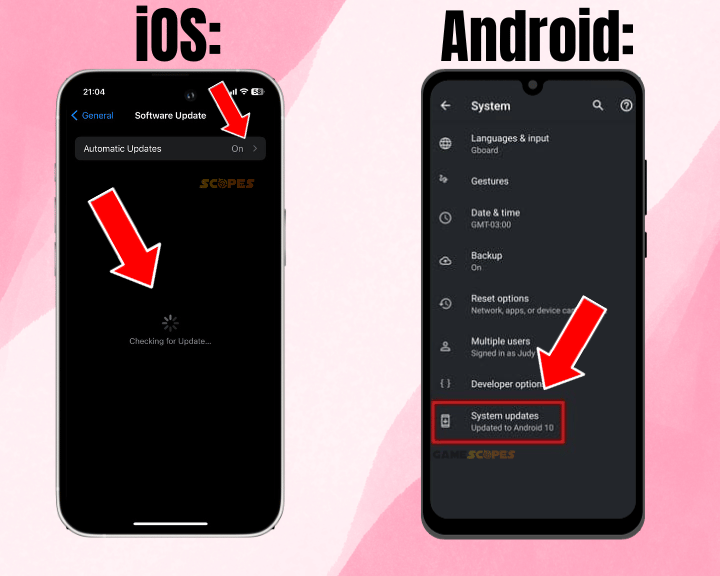
Attempting to launch Warcraft Rumble on an outdated OS could result in performance, loading, or functionality issues with the platform. The next step is to check whether there’s a newer firmware version available for your mobile device and apply it through the “Software Update” tab.
Here’s how to update the OS of mobile Android and iOS devices easily:
How to Update OS On Android Mobile?
- Open the “Settings” app on your mobile Android device.
- Next, tap on “Firmware Update” from the options below.
- Select “Check for Updates” to scan for new versions.
- If firmware is available, select the “Update” button.
How to Update OS On the iOS Mobile?
- Open the “Settings” app on your mobile iPhone or iPad device.
- Access the “General” tab and navigate to “Software Update.”
- Wait until the device automatically checks for new updates.
- Press on the “Start Update” button if a version is available.
Notice: The mobile device may periodically shut down while applying the new firmware update!
7. Reinstall Your Warcraft Rumble
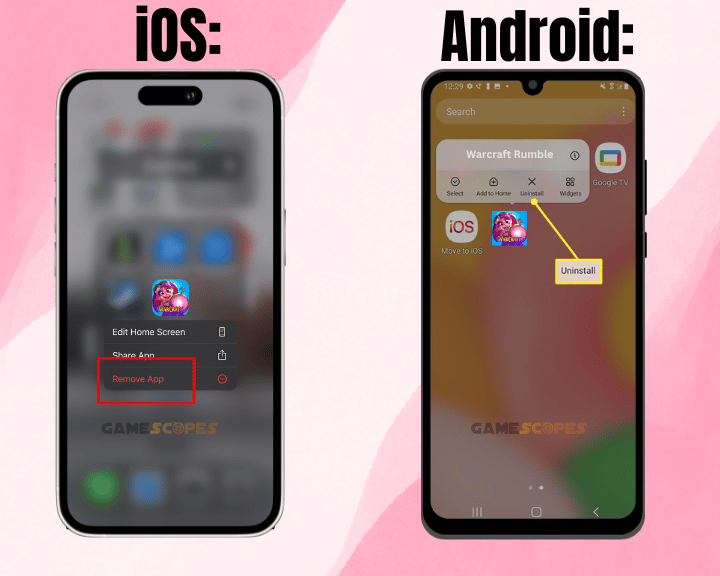
If Warcraft Rumble not launching after attempting all solutions so far, chances are that there are corrupted files in the installation directory of the game. To resolve issues including corrupted software data, it is strongly recommended to uninstall and reinstall the game on your mobile.
How to Reinstall Warcraft Rumble On Android?
- Open the “Settings” app on your Android device.
- Access the “Storage” section and scroll downwards.
- Locate “Warcraft Rumble” in the list of installed apps.
- After that, highlight the game and choose “Uninstall.”
- Launch Google Play and download Warcraft Rumble.
How to Reinstall Warcraft Rumble On iPhone?
- Navigate to the home screen on your iOS device.
- Next, locate Warcraft Rumble on the home pages.
- Hold the app and then select “Remove this app.”
- After that, open the App Store on your iOS device.
- Locate and download Warcraft Rumble again.
Note: Uninstalling Warcraft Rumble will sign you out of your user account and temporarily disband all progress.
Let’s Recap:
If Warcraft Rumble not launching, verify that your device is connected to the internet and update the operating version of your mobile and Warcraft Rumble. If the issue persists, clear the cache of Warcraft Rumble and reinstall the platform.

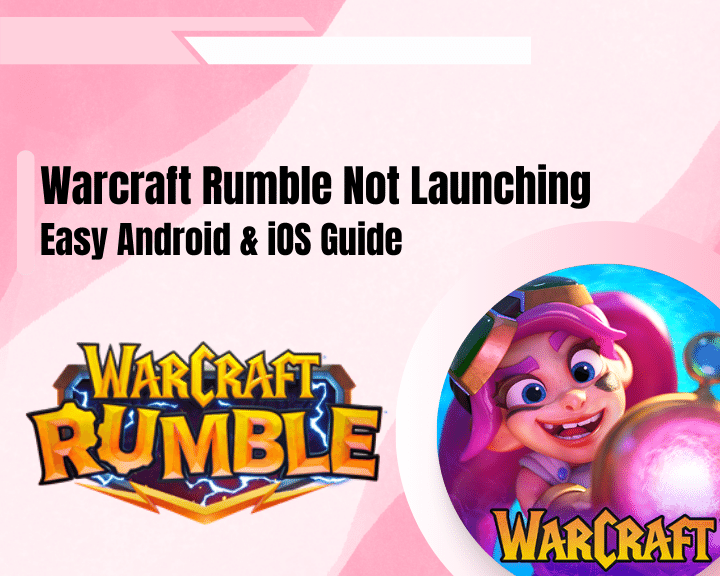
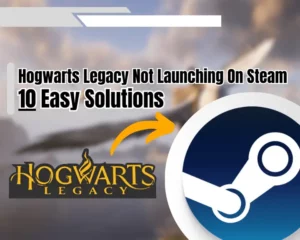
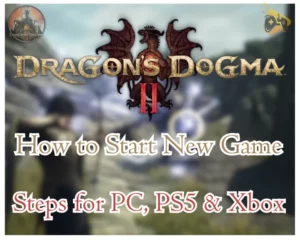
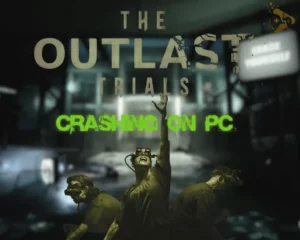
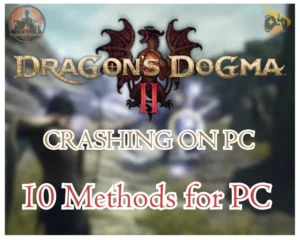
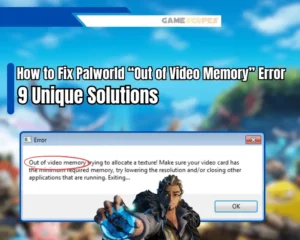
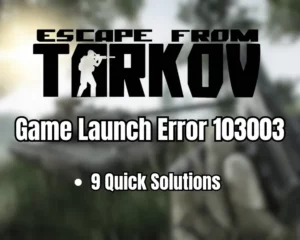
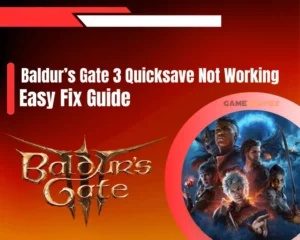
![[FIXED] Tekken 8 Not Connecting to Server? - (PC/PS5/Xbox)](https://gamescopes.com/wp-content/uploads/2024/06/Tekken-8-Not-Connecting-to-Server_-Fix-for-PC_PS5_Xbox-300x240.webp)