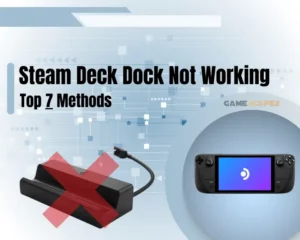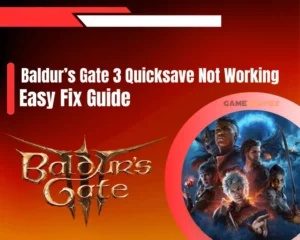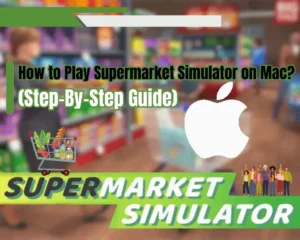If you’re wondering how to fix Oculus Quest 3 games crashing on startup, keep reading further!
Navigation Table
ToggleThe reason why your Oculus Meta Quest 3 keeps crashing when trying to access games could be related to the headset’s software or storage. Henceforth, let’s advance further to find out the cause of the issue and all the solutions you can try to resolve it for good.
To fix the games that are crashing on launch on Oculus Quest 3, perform a hard reset on the VR headset through the “Power” button. If the error remains unresolved, update the firmware, recharge the headset, clear the cache and data, and free up storage.
Why Are Oculus Quest 3 Games Crashing On Launch?
The first step to resolving such an issue is understanding what could cause the games on your Meta Quest 3 VR headset to crash on launch. So, let’s review the organized list below containing all the potential causes of the game crashing issue on the VR headset.
Here are all the potential causes of the games crashing on launch on Oculus Quest 3:
- Outdated firmware version of the headset.
- Issues with the app that’s intended to run.
- Issues with the Wi-Fi network connectivity.
- Compromised system cache and data files.
- Software error with the Oculus Quest 3.
After discovering all the causes of the error with the Meta VR headset, you can confidently advance to the solutions below, so keep reading further in our guide!
Oculus Quest 3 Games Crashing On Startup - 9 Solutions
Tip: Follow the solutions below in consecutive order!
1. Soft Reset the Quest 3 Headset
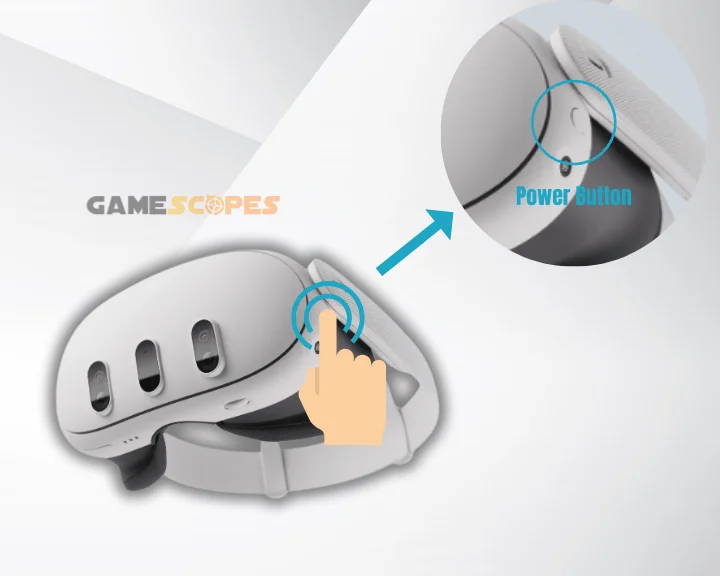
The first troubleshooting step to put to the test is to perform a soft reset on the Oculus Meta Quest 3 through the “Power” button on the headset. The soft reset will reboot all services of the high-end VR headset and clear all the ongoing tasks from the RAM (Random Access Memory).
Here’s how to perform a soft reset on the Quest 3:
- First, take off the headset and plug it in for recharging.
- Locate the “Power” button on the Oculus Quest 3.
- Next, press and hold the button for up to 15 seconds.
- Wait for about 30 seconds after the device turns off.
- Finally, press the button again to power up the device.
2. Update the Firmware Version
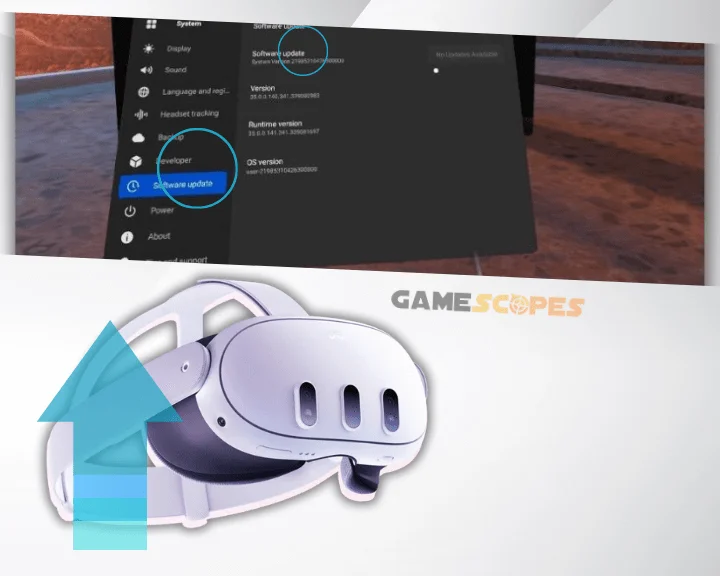
As mentioned above outdated firmware could harm the functionality and performance of the Oculus Meta Quest 3 and force the games to crash. Software is very tricky with VR technology devices and any error or incompatibility issue could result in such an issue.
Here’s how to update the firmware version of the Oculus Quest 3:
- Firstly, Put on the Oculus 3 headset and turn it on.
- Press the “Oculus” button on the right-hand controller.
- Next, select the “Clock” icon when the menu prompts.
- Navigate to “Settings” > “System” > “Software Update.”
- Check if an “Update” button appears and press it if there.
Note: If you don’t see an “Update” button, then the Oculus is up to the latest firmware version available.
3. Recharge the Oculus Quest 3

Battery issues could result in software malfunction when you’re trying to access certain games on your Oculus Quest 3 headset. Ensuring the batteries on the VR goggles and the controllers are fully charged is essential to resolve such an issue and restore access to the blocked games.
The full recharge of the Oculus equipment takes approximately 30-40 minutes and the battery life expectancy is 2 hours.
If any of the controllers die when you’re trying to access a specific battery-consuming game from the library it will force the application to shut down completely.
4. Clear the Oculus 3 Cache and Data
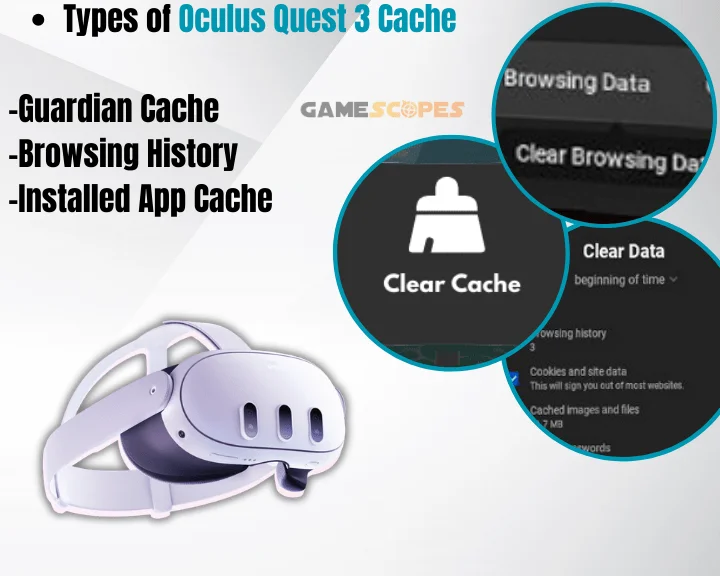
Compromised files stored on the Oculus Meta Quest 3 could harm the functionality of certain applications and cause Oculus Quest 3 games crashing on launch. In such cases, a complete clearout of the cache and data files on the VR headset is necessary to restore these tasks.
How to Clear Oculus 3 Guardian Cache?
- Mount the Quest 3 and press the “Oculus” button.
- After that, open the “Settings” from the visual menu.
- Scroll down to the “Guardian” section from the list.
- Click on the “Clear your Guardian history” button.
How to Clear Browsing History On Oculus 3?
How to Clear Oculus 3 App Cache?
- First, access the “Settings” on your mobile phone.
- Tap on “Applications” and search the “Oculus” app.
- Enter the app’s settings and click “Clear Cache/Data.”
- Finally, test the problematic game on Quest 3 again.
The Oculus Quest 3 stores opened tabs while in AR (Augmented Reality) mode using the RAM of the headset. Any unended tabs/windows hanging around your workspace could slow down the performance of the VR goggles and result in a crash when transferring to VR mode.
5. Reconnect the Oculus 3 to the Wi-Fi
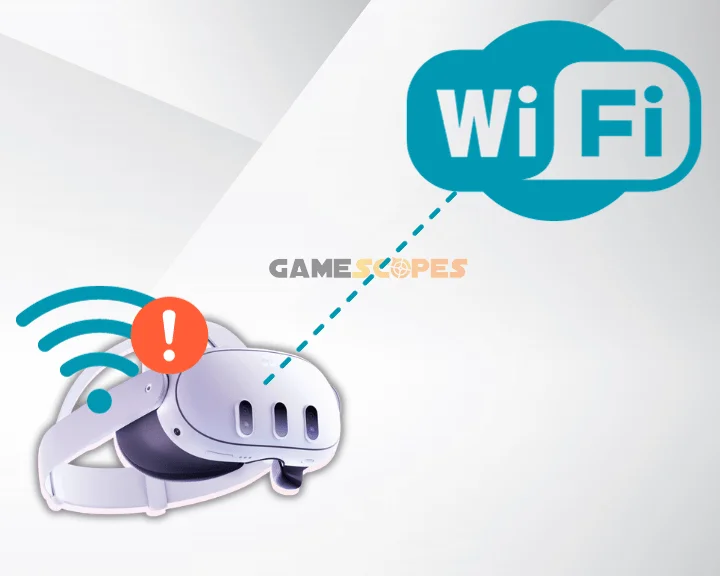
The error-free operation of the games on your Oculus Meta Quest 3 could be interfered by a poor internet connection. Most games on the VR headset require strong Wi-Fi connectivity, so ensure that there’s secure and stable internet transfer to your Meta VR goggles.
How to Connect Oculus 3 to Wi-Fi?
- First, open the “Settings” on the VR headset’s menu.
- Then, select “Wi-Fi Network” with all networks displayed.
- Click on your home network from the on-screen options.
- Input your Wi-Fi password to connect to your network.
- Click on “Connect” and wait for the goggles to connect.
How to Unpair Oculus Quest 3 From Wi-Fi?
- Firstly, access the “Settings” menu on the Oculus.
- Click on the “Wi-Fi” button and access all networks.
- Toggle the “Wi-Fi Enabled” button to the OFF position.
Note: We recommend testing your internet connection here!
6. Reduce Oculus's Occupied Storage
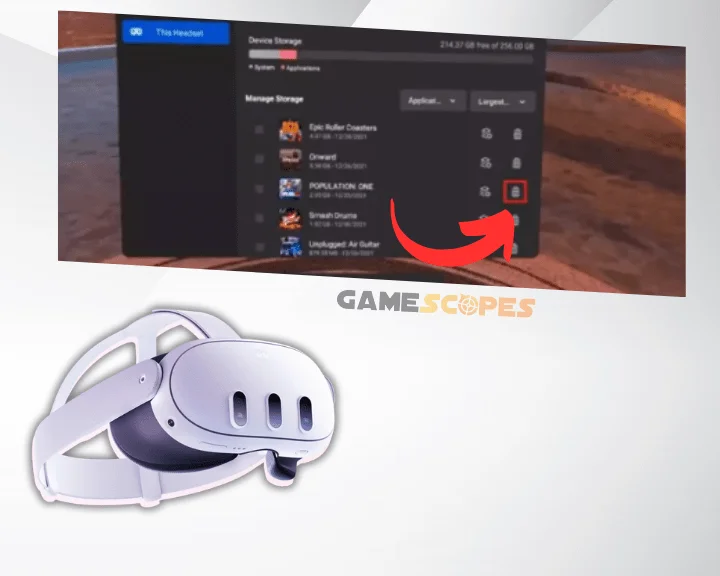
Filled storage space could affect the functionality of the games due to the high utilization of the memory device inside the Oculus Meta Quest 3. You can free up space by uninstalling any apps that you don’t use or don’t have the intention to play in the near future.
Here’s how to uninstall any game from the Oculus Quest 3:
- First, equip the Oculus and make sure it’s turned on.
- Choose the app you wish to delete from the menu.
- Click on the “Trash/Uninstall” icon on the screen.
- Confirm the removal of the application on the prompt.
- Wait until the VR headset finishes the data removal.
Can I Transfer Oculus 3 Games to PC?
If you don’t want to uninstall any games from your Oculus Quest 3, then you can use your PC for external storage. By plugging the Quest 3 into the computer via the USB-C cable and turning it on, you can allow your PC to access the storage of the VR goggles and manage it.
7. Clear the Boundary History
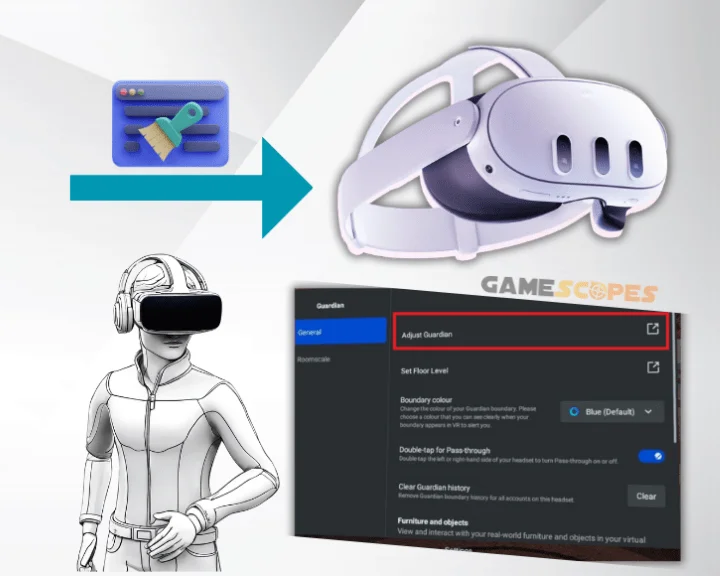
The Oculus Meta Quest 3 has a feature that will scan the space near you to create boundaries when playing a game so it doesn’t affect the gameplay. The boundary scans are scanned and saved by the VR headset, when that storage has been filled it requires a clearout.
Here’s how to clear the Boundary History of the Meta Quest 3:
- Firstly, press the “Oculus” button to access the menu.
- After that, click on the “Settings” menu on the screen.
- Select the “Guardian” option from the left option list.
- Then, tap the button next to “Clear Guardian History.”
- Confirm the action and test the problematic game again.
8. Clean Oculus 3's Proximity Sensor

The proximity sensor is responsible for movement tracking and when in a dirty condition it can cause performance issues with certain games. Ensure the sensor isn’t blocked or dirty by any means to prevent the games from crashing on startup.
To clean the proximity sensor you’ll need a microfiber cloth and wipe down its surface gently, once cleaned out the headset’s performance should improve resulting in a seamless operation.
9. Factory Reset the Oculus Quest 3
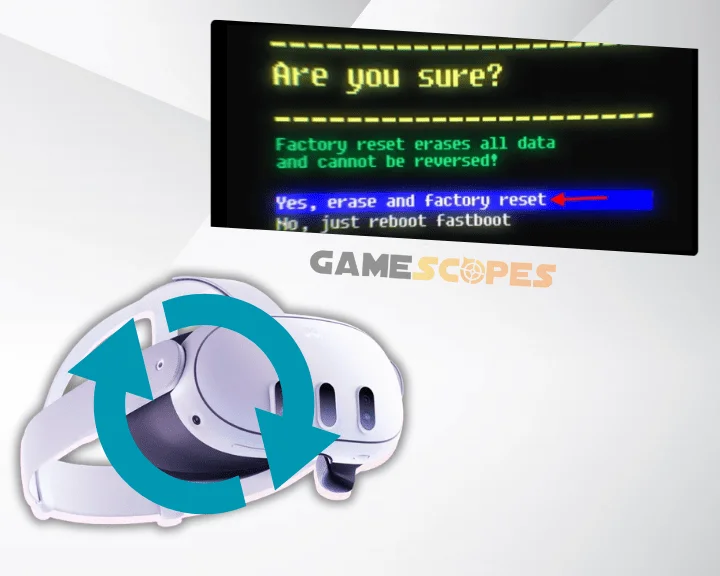
A factory reset on the Oculus Quest 3 headset should resolve such issues by resetting the settings to default and erasing all data and games. You’ll have to reconfigure the setup once again after completing the factory reset by following the steps below.
Here’s how to perform a factory reset on the Oculus Quest 3:
- Turn off the Oculus by the “Power” button.
- Then, wait for approximately 10 seconds.
- Hold both “Power” and “Volume Down.”
- Next, after 15 seconds release the buttons.
- Finally, wait for the headset to finish the reset.
Note: Follow the instructions to set up the headset after it powers back on.
Let's Recap!
To fix Oculus Quest 3 games crashing on startup, update the firmware version of the VR goggles and reconnect it to the Wi-Fi network. If the issue persists, clear the cache and data files, uninstall apps from the headset, and clear the boundary history.
Related Articles:
- How to Fix HDSLVC Error Oculus Quest 3? – (Quick Solutions)
- Oculus Quest 3 Not Charging While Playing? – (Easy Guide)
- Oculus Quest 3 Glitching Out? – (Instant Solution Guide)
- Oculus Quest 3 Controllers Not Charging – Easy Ways to Fix
- Oculus Quest 3 Stuck On Pairing Screen? – Quick & Easy Fixes
- Oculus Quest 3 Won’t Connect to WiFi? – 8 Best Ways to Fix
- Oculus Quest 3 Not Showing in App – 6 Beast Ways to Fix

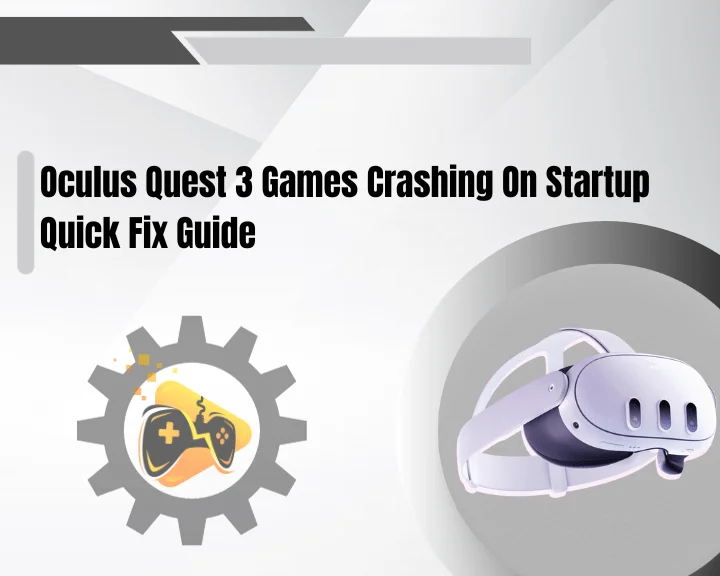
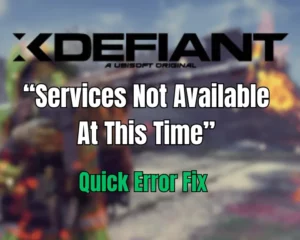

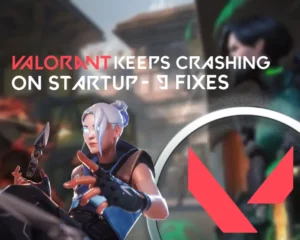
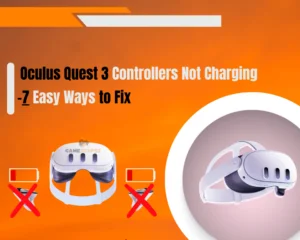
![How to Play Wuthering Waves on Mac? - [2 Working Methods]](https://gamescopes.com/wp-content/uploads/2024/06/How-to-Play-Wuthering-Waves-On-Mac-Featured-300x240.webp)