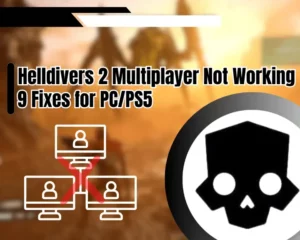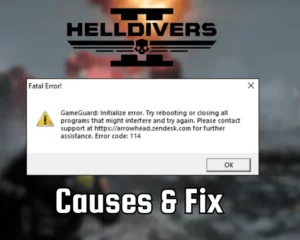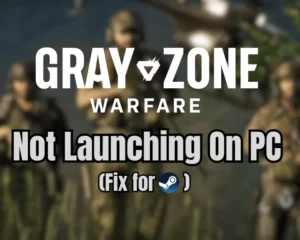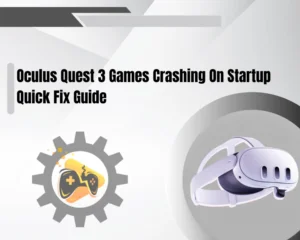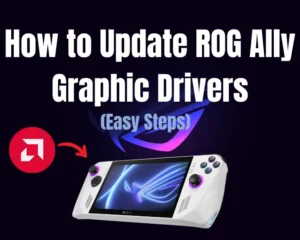Is Elden Ring not launching on Steam Deck? You’ve come to the right spot!
Although Elden Ring has been verified as playable on the Steam Deck’s platform, the game could still experience mild interruptions when not configured properly.
This guide will ensure that there are no installation issues with the game and help you eliminate all issues preventing launch.
If Elden Ring doesn’t launch on your Deck, temporarily disable the console’s Wi-Fi, verify the game files of Elden Ring, and launch under compatibility mode. If the issue persists, update the OS version of the Steam Deck and conduct a clean reinstallation.
Let’s learn more!
Why Elden Ring Won’t Launch on Steam Deck?
Let’s review all possible causes why Elden Ring won’t start on your Steam Deck:
- There’s an interference with the Deck’s Wi-Fi feature.
- The system files of Elden Ring have been damaged.
- The OS or graphic drivers of the Deck are outdated.
- Elden Ring has a compatibility issue with the Deck.
- There’s an issue with the inserted microSD storage.
Elden Ring Not Launching On Steam Deck - [FIXED]
Tip: Have you verified that the Steam Deck is responsive and the touchscreen works?
1. Deactivate the Steam Deck’s Wi-Fi
Method 1/7
A popular suggestion across the Steam Deck community was to deactivate the console’s Wi-Fi feature before test-launching Elden Ring. A potential Wi-Fi connection issue between the Deck and your network’s router may prevent the game from launching or lead to repeated crashing.
Here’s how to turn off the Wi-Fi of your Steam Deck:
- Click the panel button with the three dots on your Steam Deck.
- Once within “Quick Access” locate the Wi-Fi toggle page button.
- Highlight the functionality using the arrows or D-pad to disable it.
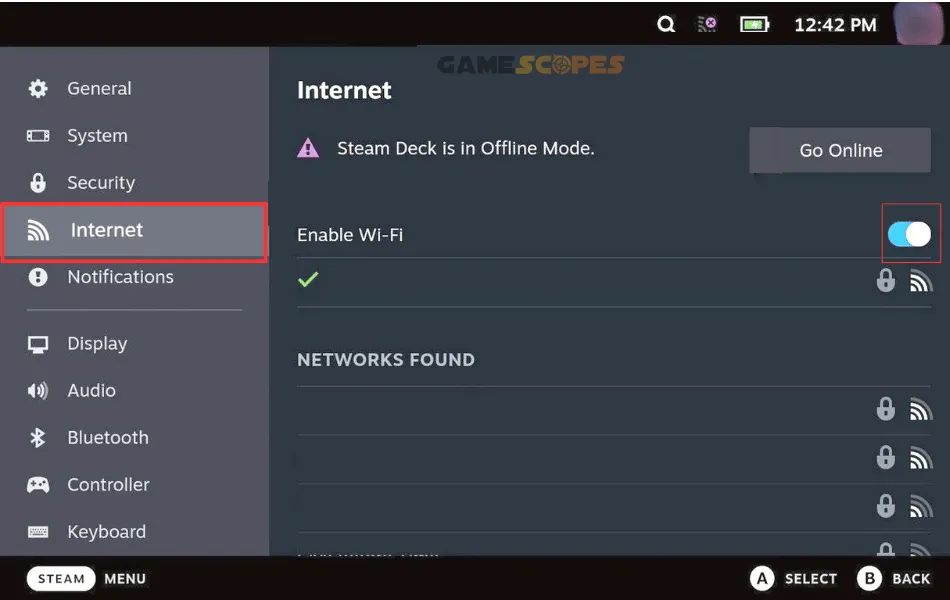
After the Wi-Fi has been disabled, all online services of your Steam Deck will be temporarily suspended and you will be unable to access online games. You will only be able to join the offline campaign of Elden Ring, allowing you to test-launch the game and check for any errors.
2. Verify Elden Ring’s Game Files
Method 2/7
A potential corruption of Elden Ring’s game files may result in persistent crashing or issues with the launching. The Steam Deck can automatically detect faults with the integrity of any installed game and repair or add existing and missing files.
Here’s how to verify the game files of Elden Ring on your Steam Deck:
- Highlight Elden Ring in the library section of the Steam Deck.
- Click on the three dots button on the right panel of the Deck.
- Once in the menu, navigate to “Properties” → “Local Files.”
Highlight and tap on the “Verify Integrity of game files” option.
Wait until the file check of Elden Ring has successfully finished.
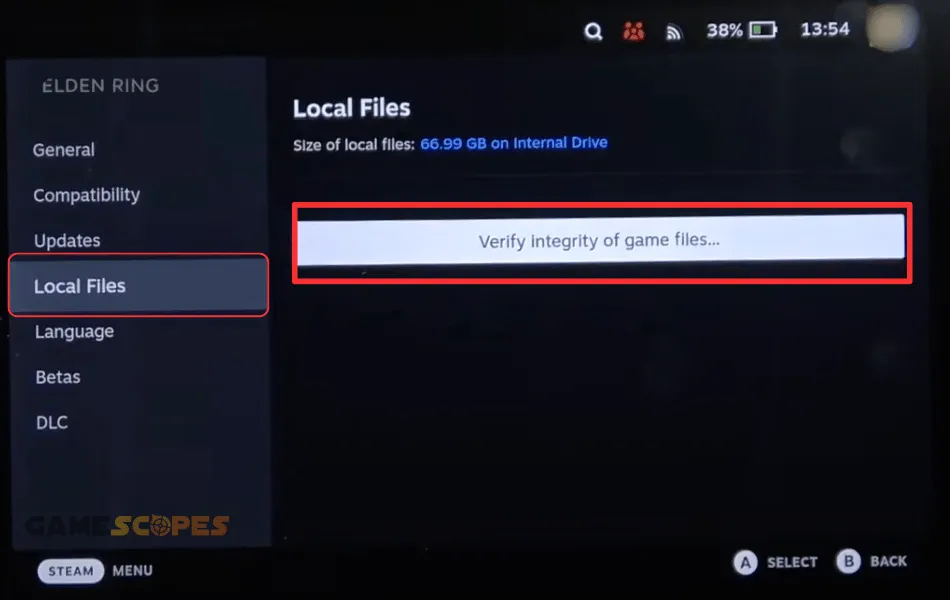
Note: You will see the progress bar of the verification check throughout the whole process.
3. Launch Elden Ring via Compatibility
Method 3/7
The next solution is to launch Elden Ring under one of the Steam Deck’s Proton Experimental versions, after forcing the use of the Steam Play compatibility tool.
All games installed on your Steam Deck have individual launch settings and rules, meaning you can only allow the Proton Experimental use for Elden Ring, without configuring other games.
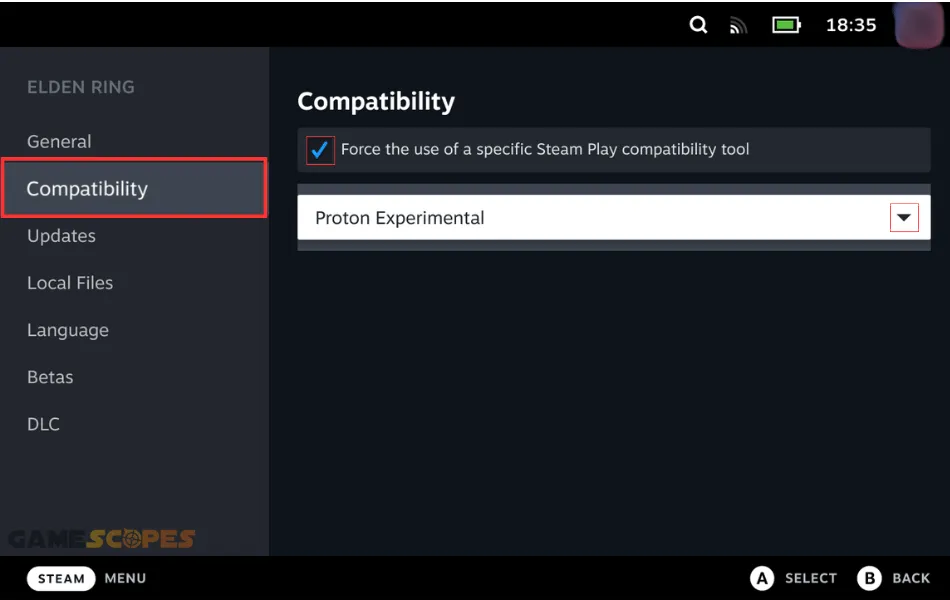
Here’s how to launch Elden Ring under compatibility on your Steam Deck:
- First, find and highlight Elden Ring from the Deck’s library.
- Press “Menu” and select “Properties” from the drop-down.
- Navigate to “Compatibility” from the side menu on the left.
- Check “Force the use of a specific Steam Play compatibility tool.”
- Tap the drop-down menu and select “Proton Experimental.”
- Save the changes and exit the settings menu of Elden Ring.

Note: Test Elden Ring’s launch on all available versions of Proton Experimental.
4. Update the Steam Deck’s OS Version
Method 4/7
Perhaps, Elden Ring can no longer launch properly due to an outdated or incompatible version of the SteamOS. The next step is to check if there’s a more recent version available for the Deck’s firmware and update it manually through the settings tab of the console.
Follow these instructions to update the Deck to the most current OS:
- Access the Steam Deck menu and navigate to “System.”
- Highlight “Check for Updates” on the right end of the page.
- Click the “X” button on the Deck and then click on “Apply.”
- Choose “Restart” and wait until the Deck finishes rebooting.
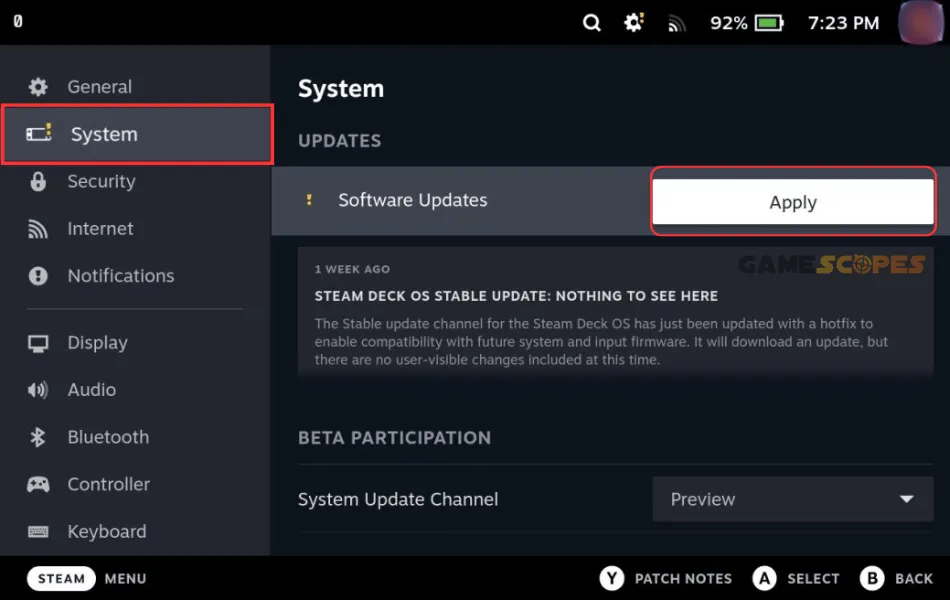
It may take the Deck between 20 and 30 seconds to power off and reboot, so ensure the console is connected to a charger if the battery is at a low percentage.
Note: If the Steam Deck refuses to launch after updating, try booting in “Recovery” mode!
5. Move Elden Ring to the Internal Storage
Method 5/7
It is likely that Elden Ring’s launching issue was caused by a corruption of the external micro-SD storage. That’s why the next step is to attempt launching Elden Ring through the Steam Deck’s internal memory section, after temporarily removing the SD card from the console.
Let’s start with relocating Elden Ring to the internal memory!
5.1 How to Move Elden Ring to the Internal Storage?
- Access the settings of the Steam Deck and go to “Storage.”
- Tap on “MicroSD Card” at the top to view all stored games.
- Highlight Elden Ring from the microSD card’s storage page.
- Next, click on “Y” or press “Move Content” at the bottom.
- After that, tap the drop-down arrow within the next section.
- Next, choose “Internal Storage” from the available options.
- Click “Move” and wait until Elden Ring finishes relocating.
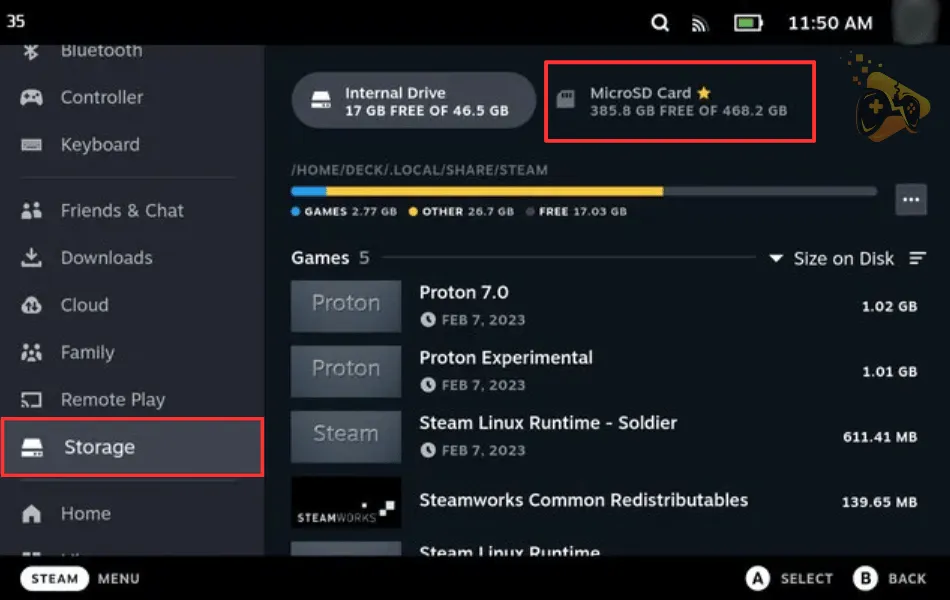
5.2 How to Remove a Steam Deck micro-SD Card?
- Open the Steam Deck’s settings and navigate to “Storage.”
- Under “Settings,” locate the SD card icon and tap it once.
- Press “Y” to safely eject the Deck’s micro-SD card storage.
- Put the Steam Deck to “Sleep” mode or power off the device.
- Safely remove the SD card and wait for about 30 seconds.
- Place the micro-SD card back in and power on the Deck.
- Wait until the Steam Deck loads up and launch Elden Ring.
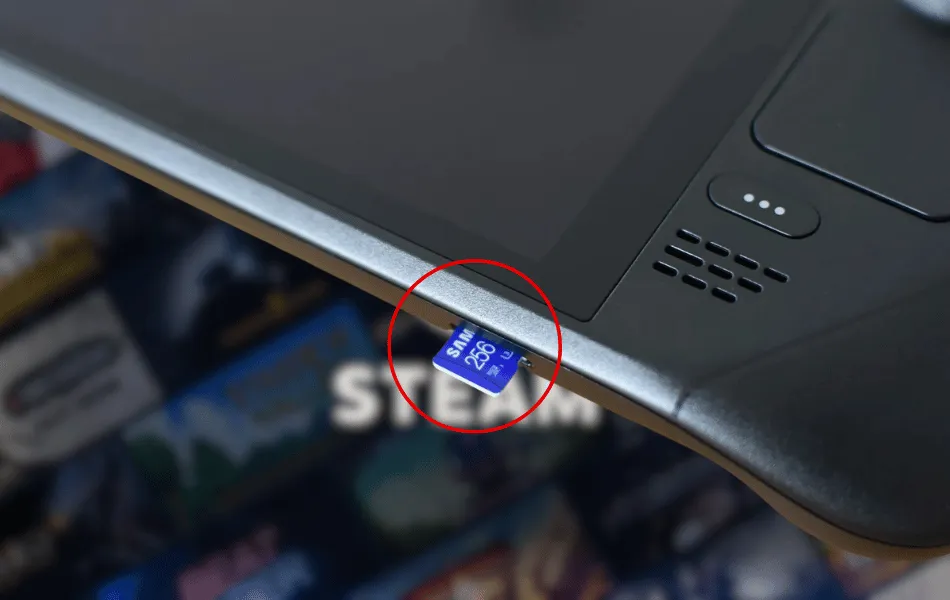
Notice: Do not move Elden Ring back to the micro-SD storage before it launches successfully!
6. Fully Recharge the Steam Deck’s Battery
Method 6/7
Elden Ring could also be refusing to launch due to an underlying issue with the battery or the capacity for charging. That’s why the next step is to power off the Steam Deck, connect it to a charger, and wait until the battery is charged to maximum capacity.
- Hold down the “Power” button for 10 seconds (16 on OLED.)
- Press the “Volume +” while holding “Power” to force shutdown.
- Release both buttons whenever the Deck’s display goes off.
- Next, wait for 30 seconds while the Steam Deck is powered off.
- Power on the Steam Deck and attempt to launch Elden Ring.
Tip: Check out our 10-tips guide for Steam Deck battery optimization techniques!
7. Cleanly Reinstall Elden Ring on Steam Deck
Method 7/7
In case you’re still unable to launch Elden Ring on your Steam Deck, you should reinstall the game to address potential corruptions of the data or the directory. Suspending an update process halfway through or installing a defective micro-SD might have corrupted much of Elden Ring’s data on your Steam Deck and prevented the game from launching.
Here’s how to reinstall Elden Ring on your Steam Deck:
- Navigate to the “Library” menu on your Steam Deck.
- Tap on Elden Ring’s tile from the left navigation menu.
- Once on the game’s page, tap on the cogwheel icon.
- Tap “Manage” and press the “Uninstall” functionality.
- Next, wait until Elden Ring has finished uninstalling.
- Then, download Elden Ring through the Store and test.
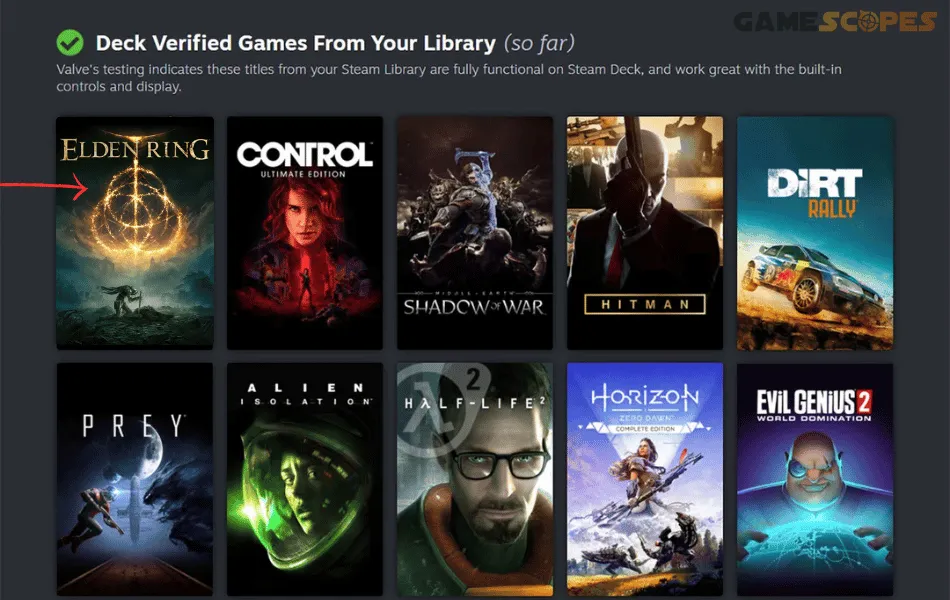
The uninstallation may take somewhere between 20 and 30 seconds, based on the Deck’s performance. Do not power off, reboot, or sleep the console amidst the installation, as this will cancel the procedure.
Let's Wrap Up:
Whenever Elden Ring not launching on Steam Deck, deactivate the console’s Wi-Fi, verify the game files of Elden Ring, and recharge the Deck to maximum battery. If the issue persists, move Elden Ring to the Deck’s internal storage and freshly reinstall the game.
Related Articles:
- Elden Ring Multiplayer Not Working – Fix for PC/PS4/Xbox
- Why Is Hades 2 Not Launching On Steam Deck? (Quick Fixes)
- Nintendo Switch Not Launching Games – 8 Solutions
- Hogwarts Legacy Not Launching On Steam – 10 Easy Solutions
- How to Fix Tekken 8 Not Launching – Fix for PC/PS5/Xbox
- Final Fantasy VII Rebirth Not Launching On PS5 – Fixed
- How to Play Non Steam Games On Steam Deck? – 5 Easy Steps

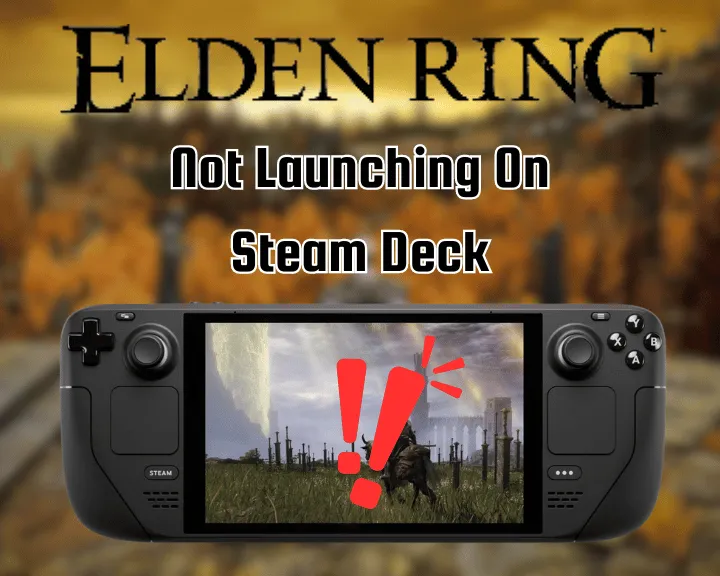
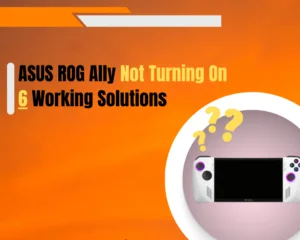
![[Fixed] Helldivers 2 Failed to Join Game Lobby Error (7 Solutions)](https://gamescopes.com/wp-content/uploads/2024/05/Helldivers-failed-to-join-game-lobby-Featured-300x240.webp)
![[FIXED] TARISLAND Not Installing on PC? - (Get It Installed NOW)](https://gamescopes.com/wp-content/uploads/2024/06/FIXED-TARISLAND-Not-Installing-on-PC_-Get-It-Installed-NOW-300x240.webp)