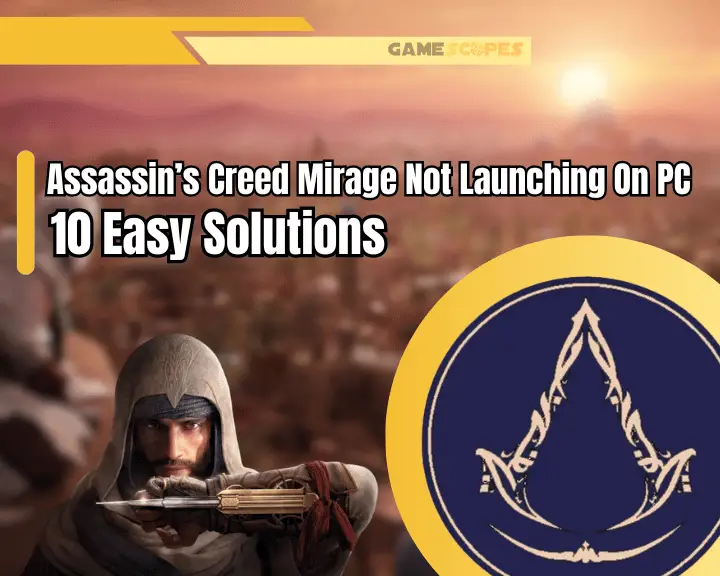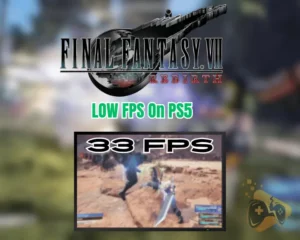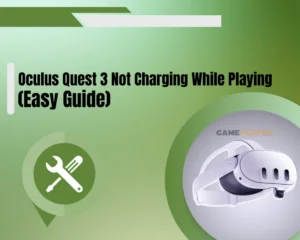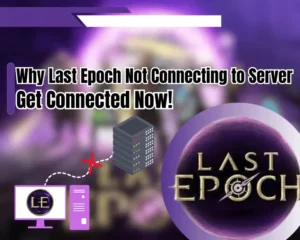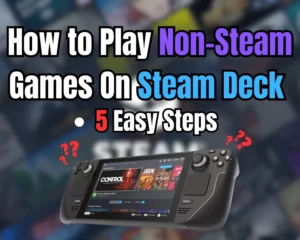If your Assassin’s Creed Mirage has been not launching on PC, keep reading further!
Navigation Table
ToggleIf you’re encountering errors while attempting to launch Assassin’s Creed Mirage through Ubisoft Connect or the Epic Games Launcher, we’re here to help! There have been many inaccurate diagnoses of the issue, but this guide will help not only understand the cause of the problem but also fix it once and for all!
When Assassin’s Creed Mirage not launching on PC, check the system requirements and temporarily deactivate DirectX 12. If the issue persists, update the video drivers, reinstall the game, and check for antivirus interference.
There is much more, so let’s get started!
Why is Assassin's Creed Mirage Not Launching On PC?
Diagnosing the issue is perhaps the most vital step in achieving troubleshooting success when dealing with Assassin’s Creed Mirage crashing. Both software and hardware factors can be responsible for the outage of the game, so let’s review an organized list, causing the hurdle!
- Your computer hardware does not meet the requirements.
- The video drivers of your system are on an outdated version.
- There’s an issue with the Ubisoft or the Epic Games Launcher.
- A file corruption in the Assassin’s Creed installation directory.
- Interference or revoked access from enabled Antivirus services.
Assassin's Creed Mirage Not Launching On PC - Fixed
Tip: Work your way down the solutions list in consecutive order!
1. Compare the System Requirements

Your computer might not cover the basic performance requirements for properly utilizing Assassin’s Creed Mirage and running the game error-free. The advanced graphic texture might be more demanding for your computer than you think!
Let’s go over the minimum and recommended PC requirements of Assassin’s Creed Mirage!
PC Component: | Minimum | Recommended |
OS (Operating System) | Windows 10 or Windows 11 (64-bit versions) | Windows 10 or Windows 11 (64-bit versions) |
Processor (CPU) | Intel Core i5-8400 @ 4.0 GHz or AMD Ryzen 5 1600 @ 3.2GHz | Intel Core i7-8700K @ 4.6 GHz, AMD Ryzen 5 3600 @ 4.2 GHz or better. |
RAM | 8 GB utiziling dual-channel mode | 16 GB utilizing dual channel mode. |
Video card | NVIDIA GeForce GTX 1060 (6 GB or better), or AMD Radeon RX 570 (4GB) | AMD Radeon RX 5600 XT (6 GB), or Intel ARC A750 (8GB) or better. |
Hard Drive Storage | ~40 GB of available hard drive or SSD storage. | ~40 GB of available hard drive or SSD storage. |
DirectX version | Installed DirectX 12 version | Installed DirectX 12 version |
If you’re not covering the minimum requirements for utilizing Assassin’s Creed Mirage, consider upgrading your PC’s hardware or setting up a virtual viewing machine. We have a guide on how to identify and compare system requirements, we got you covered.
2. Repair the Assassins's Creed Mirage Game Files

A potential corruption within the installation directory of Assassin’s Creed Mirage could prevent the application from functioning correctly and, therefore, prevent it from launching. You can run an automated file repair procedure through the Ubisoft Connect or Epic Games launcher.
How to Repair Files Through Ubisoft Connect?
- Open the Ubisoft Connect launcher on your PC device.
- Click on the “Games” section to access the game library.
- Locate Assassin’s Creed Mirage within the game section.
- Next, click on the drop-down menu and select “Verify Files.”
- When prompted, verify the process by selecting on “Repair.”
How to Repair Files Through Epic Games Launcher?
- Open the Epic Games Launcher on your computer.
- Go to “Library” and select Assassin’s Creed Mirage.
- Press the “Verify” button to start the repair process.
- Wait for the process’s completion and reboot Epic Games.
- Attempt to launch Assassin’s Creed Mirage on your PC.
Note: The game file validation can last up to 4-5 minutes due to the extensive application size.
3. Reduce Background Processes

One of the primary reasons why Assassin’s Creed Mirage not loading on PC is because of an existing software interference with processes running in the background. The next step is to reduce the high-resource demanding processes before testing Assassin’s Creed Mirage.
Here’s more information on how to end damanding process on Windows 11!
How to Reduce Background Processes On Windows?
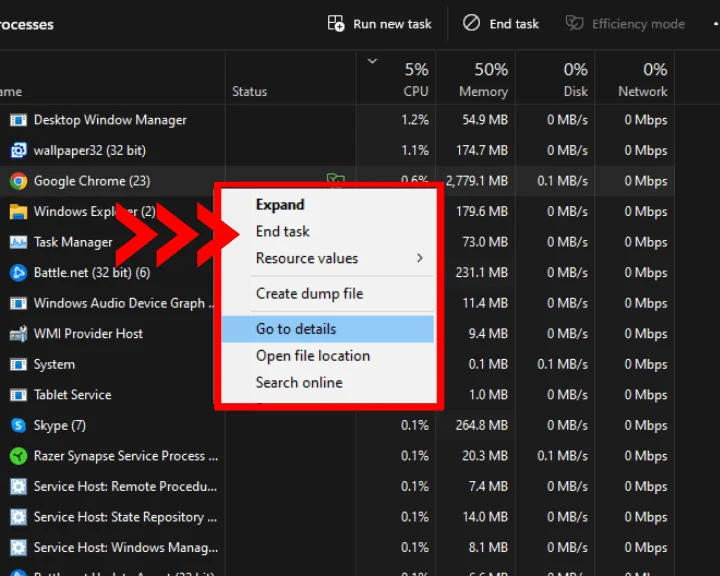
- Open the Task Manager app (Keybind: Ctrl + Shift + Esc)
- Click on the “CPU” header at the top to view high-usage apps.
- Right-click on the running applications you wish to deactivate.
- Click on “End Task” to turn off the selected app or platform.
- Repeat for all applications using excessive CPU resources.
Tip: You can track the activity and utilization of your computer’s CPU by clicking on the “Performance” tab on the left sidebar.
4. Validate the Internet Connection
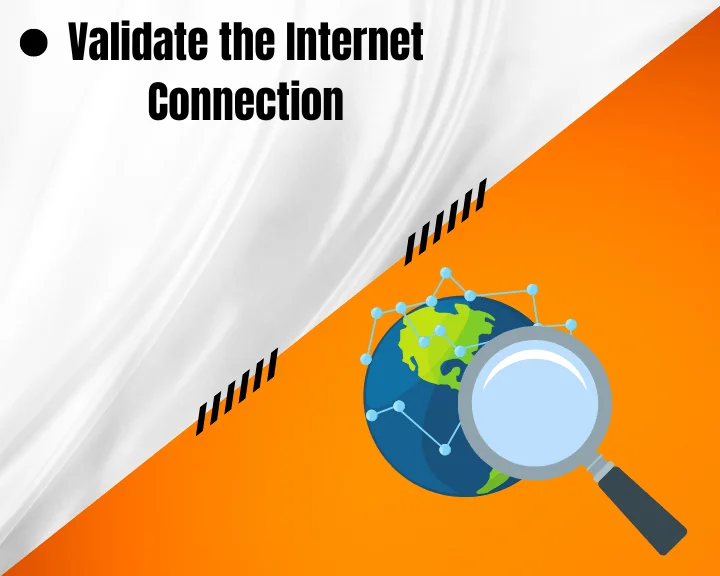
If Assassin’s Creed Mirage does launch on your device but cannot get past the loading screen, the issue is likely related to a fault in the internet connection. Computers can either use Wi-Fi technology or Ethernet to establish an internet connection, and either method can experience degradation.
- To check the PC’s Wi-Fi, click on the “Wi-Fi” icon on the taskbar and verify you’re connected with your home Wi-Fi network.
- To check the PC’s Ethernet, inspect the physical Ethernet connection and verify that the “Internet” icon displays an Ethernet icon at the bottom.
If a degraded connection is also observed on other devices connected to your network, power cycle your network router/ modem and seek assistance from the ISP (Internet Service Provider.) We also recommend checking your internet connection, and whether it’s good for gaming.
5. Launch Assassin's Creed As Administrator
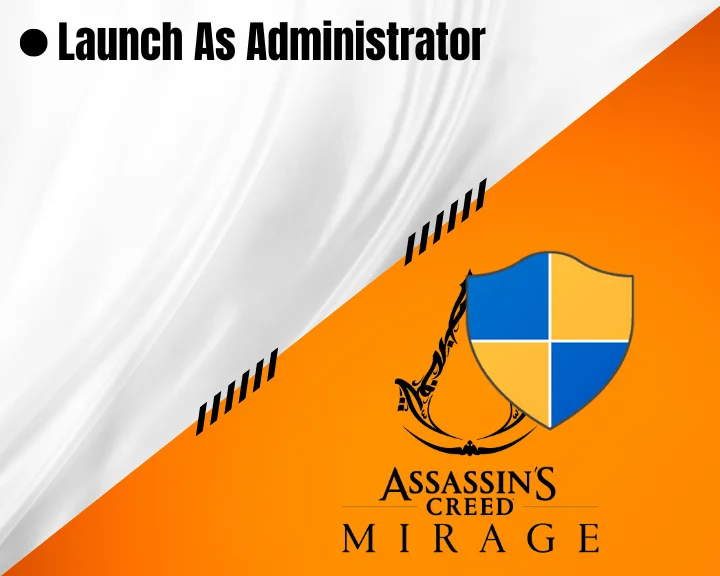
Launching Assassin’s Creed Mirage as administrator allows the application to withdraw a larger amount of resources from your system and provides it with admin access. To determine where the launching issue is caused by revoked access, you can easily register Assassin’s Creed Mirage as an administrator.
Here’s how to launch Assassin’s Creed Mirage as administrator on your device:
- Locate Assassin’s Creed Mirage’s shortcut or installation directory.
- Right-click Assassin’s Creed Mirage’s “.exe” file from the app section.
- Click the Defender’s “Run as Administrator” icon at the top of the page.
- Press the “Yes” button to confirm Assassin’s Creed Mirage’s launch.
Remember that running applications in administrator regimes allows them to use an excessive amount of your configuration’s system resources.
Quick Tip: Learn how to run games as administrator on Windows 11!
6. Update the PC's Graphic Drivers
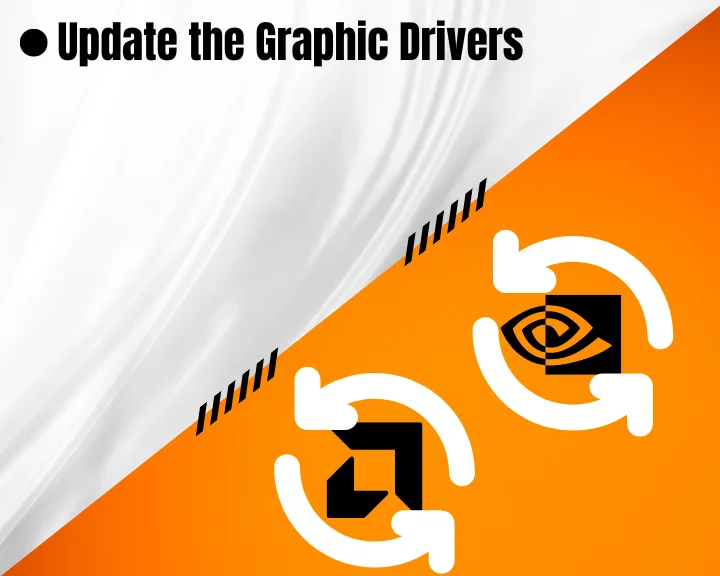
Windows provides extensive support for video drivers, so you can easily upload the latest version through the Device Manager. However, remember that NVidia and AMD have third-party application software that makes managing the drivers and versions much more accessible!
Here’s how to check for video graphic updates via Windows.
- Right-click the Start Menu and go to “Quick Access Menu.”
- Select “Device Manager” and double-click “Display Adapters.”
- Right click on your dedicated GPU that will appear in the list.
- After that, press on “Update Driver” on the drop-down menu.
- Wait until the display adapter’s driver’s firmware is updated.
How to Manually Update Graphic Drivers?
You can visit one of the following pages for manual update, based on your GPU’s manufacturer:
Note: If the driver is already updated, use DDU (Displayer Driver Uninstaller) to reinstall and reload the drivers!
7. Deactivate "DirectX 12" On your Computer

Your computer system may not be compatible with DirectX 12, even if it’s already selected as the preferred dependency for utilizing applications. Selecting an older version of DirectX, such as DirectX 11/DirectX 11 Legacy or deactivating DirectX 12 should restore Assassin’s Creed Mirage’s functionality.
Follow these instructions to deactivate DirectX 12 on your computer system:
- Press the “Windows” button, type “regedit” and press “Enter.”
- Find: “HKEY_LOCAL_MACHINE\SOFTWARE\Microsoft\DirectX”
- Right-click “EnableX12” on the right place and select “Modify.”
- Change the value from “1” to “0” and exit the configuration page.
Note: If Assassin’s Creed Mirage does not launch now either, re-activate DirectX 12.
8. Check for Antivirus Interference

One of the possible reasons why Assassin’s Creed Mirage isn’t loading on PC could be because of interference with an Antivirus service. Windows Defender (Windows’ default Antivirus) or third-party applications are possibly denying your access to Assassin’s Creed Mirage.
How to Deactivate Third-Party Antivirus Instances?
- Press the arrow icon on your Windows taskbar.
- Right-click the activate Antivirus application.
- Press the “Exit App” button on the menu.
How to Deactivate "Real-Time Protection" On Windows?
- Open the “Settings” app on your Windows computer.
- Click on “Update & Security” → “Windows Security.”
- Click on “Open Windows Security” on the nxt page.
- Click “Virus & Threat Protection” → “Manage Settings.”
- Toggle the “Real-Time Protection” button at the top.
- When prompted, press “Yes” to allow the deactivation.
Alert: Do not launch other applications besides Assassin’s Creed Mirage, while the Windows Defender is deactivated!
9. Deactivate VPN or Proxy Servers
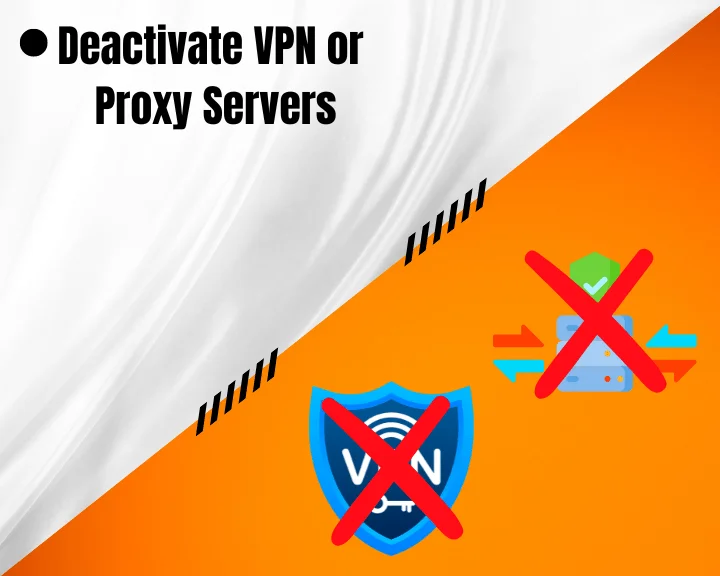
Assassin’s Creed Mirage might not be launching due to an altered device or server location. The next step is to test the game after verifying your computer is using its original IP location, doesn’t have a proxy server setup, and isn’t accessing Assassin’s Creed Mirage through a virtual machine.
How to Deactivate VPN Services On Windows?
VPN services available for Windows are often acquired through third-party applications that provide customizable interfaces once launched. Verify there are no such applications launched on your computer system, and if possible, deactivate the service by selecting the “OFF” button.
How to Disband Proxy Servers On Windows?
- Access the Start Menu or Cortana on your Windows computer.
- Type “Settings” and enter the visual Windows settings interface.
- Select “Network & Internet” and select “Proxy” from the left pane.
- Next, scroll down to the “Automatic proxy setup” Windows page.
- Deactivate the “Automatically detect settings” option.
- Navigate to the “Manual proxy setup” Windows instructions page.
- Deactivate the “Use a proxy server” option on the page.
Note: Make sure you’ve exited all virtual machines before accessing Assassin’s Creed Mirage.
10. Reinstall Assassin's Creed Mirage

If repairing the game’s installation directory did not seem to help, perhaps a clean reinstallation is the best course of action. Some file corruption and damaged integrity must be reinstalled to start functioning again, actively preventing your access to the game or the game servers.
Quick Tip: Here’s a detailed guide on how to uninstall games on Windows 11!
How to Reinstall Via Ubisoft Connect?
- Open the Ubisoft Connect app on your computer device.
- Go to “Games” and right-click Assassin’s Creed Mirage.
- Select “Uninstall” and wait until the app has been removed.
- Locate Assassin’s Creed Mirage and download it again.
How to Reinstall Via Epic Games Launcher?
- Start the Epic Games launcher on your device.
- Click “Library” and locate Assassin’s Creed Mirage.
- Click on the three dots icon and select “Uninstall.”
- Download Assassin’s Creed Mirage from the library.
Tip: When prompted, allow “Automatic Updates” for the application once installed!
Let's Recap!
Whenever Assassin’s Creed Mirage not launching on PC, update your PC’s video drivers and launch the game through Administrator mode. If the issue persists, deactivate VPN or proxy connections, reinstall the game, and check for Antivirus interference.