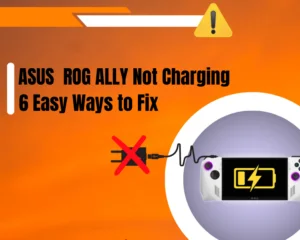Wondering why is the Last Epoch low FPS on PC? Wonder no more and continue reading!
Navigation Table
Toggle
After this guide you’ll have 60 FPS guaranteed!
The underperforming frame rates of Last Epoch are typically a sign of poor graphic optimizations or outdated graphic drivers. For some systems, achieving a higher framerate output requires dramatically reducing the settings or re-adjusting the resolution.
Let’s have a look at the possible solutions:
To boost Last Epoch’s FPS, reduce the background utilization of your system and re-adjust the graphic settings. If the fault persists, update the graphic drivers of your GPU, run the game in full screen, and freshly reinstall the Steam launcher.
That’s only the start, so keep reading further!
What Causes Last Epoch Low FPS On Steam?
There could be many causes reducing the performance of Last Epoch on your PC in terms of FPS and frame stability. Last Epoch’s framerate and any other game’s FPS performance is defined by how well the graphic settings are optimized and the utilization of your PC’s components.
Let’s analyze all possible causes for the low framerate of Last Epoch:
- The background utilization is highly elevated.
- The drivers of your PC’s GPU are not updated.
- Last Epoch is set to “Windowed” in the options.
- There’s a corruption with Last Epoch’s directory.
- Your computer has entered “Overheating” mode.
Let’s proceed further into the guide and go through effective solutions!
Last Epoch Low FPS On PC - Steps to Boost FPS!
Tip: Follow the instructions in a consecutive chronology to solve the issue faster!
1. Reduce the Background Utilization
The first step is to ensure no background processes are impacting the in-game performance of Last Epoch on your PC. High utilization of the CPU, GPU, or memory resources can significantly reduce the output frame rate produced by Last Epoch while it is launched on your computer.
Follow these instructions to reduce the rate at which your PC’s resources are occupied:
- Access the Task Manager on your system (Ctrl + Shift + Esc.)
- Next, click the “CPU” header at the left panel of the manager.
- Check the processes that consume the most CPU resources.
- Right-click on a process you wish to stop and click “End Task.”
- Repeat for all the demanding tasks utilized by the PC’s system.
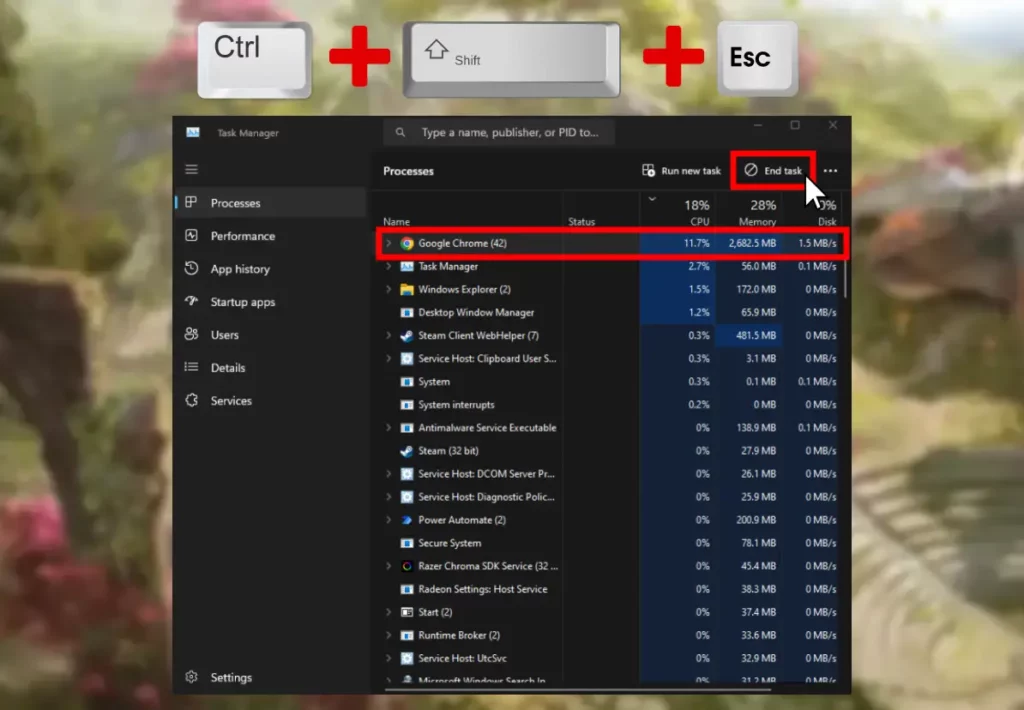
Well, reliving your system resources can also prevent Last Epoch crashing issues, which usually come along with the low FPS.
Bonus Tip: Check your PC’s “Startup” Programs
While within the Task Manager, press on the “Startup apps” menu from the side and check all programs that are set to activate along with your Windows. You can prevent premature utilization of the resources by preventing demanding programs from launching on startup.
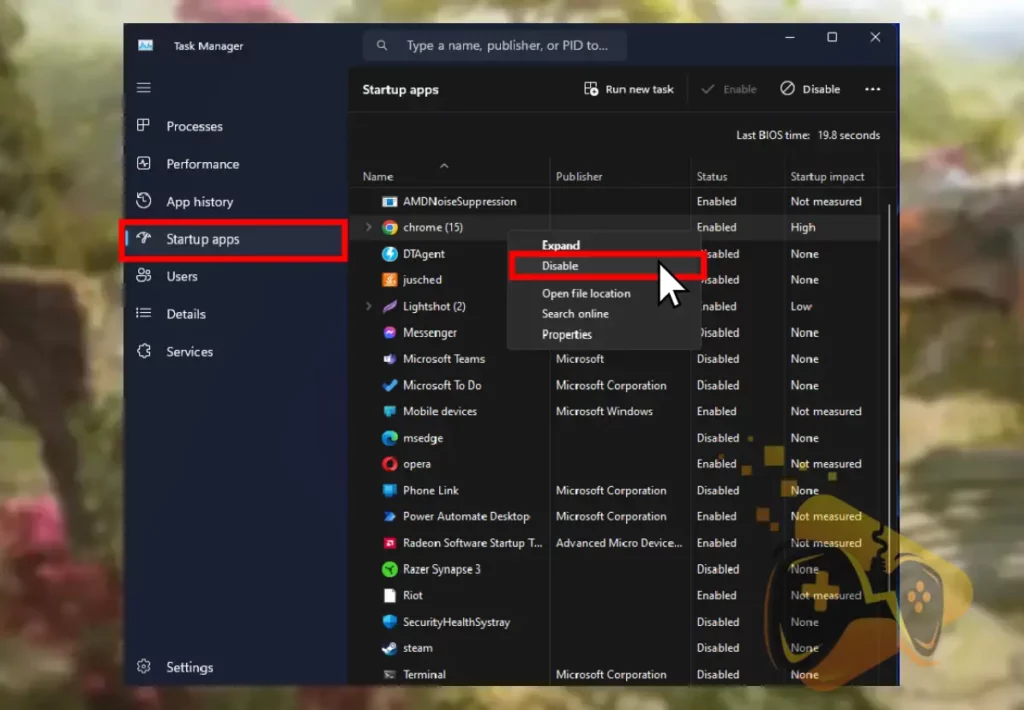
Note: To deactivate a program’s auto-startup, right-click on it and choose “Disable.”
2. Lower Last Epoch’s Graphic Settings
You can achieve a better FPS output by significantly lowering the graphic settings of Last Epoch on your PC. You can access and adjust Last Epoch’s graphics through the game’s Settings menu.
Demanding visual graphics are the main reason why Last Epoch doesn’t produce a lot of framerate, glitches out, or the gameplay “spikes” while exploring new terrain or moving at a higher speed.
To massively revert all settings to a lower quality, you can adjust the “Master Quality” option at the top of the graphics tab to “Medium” or “Low.”
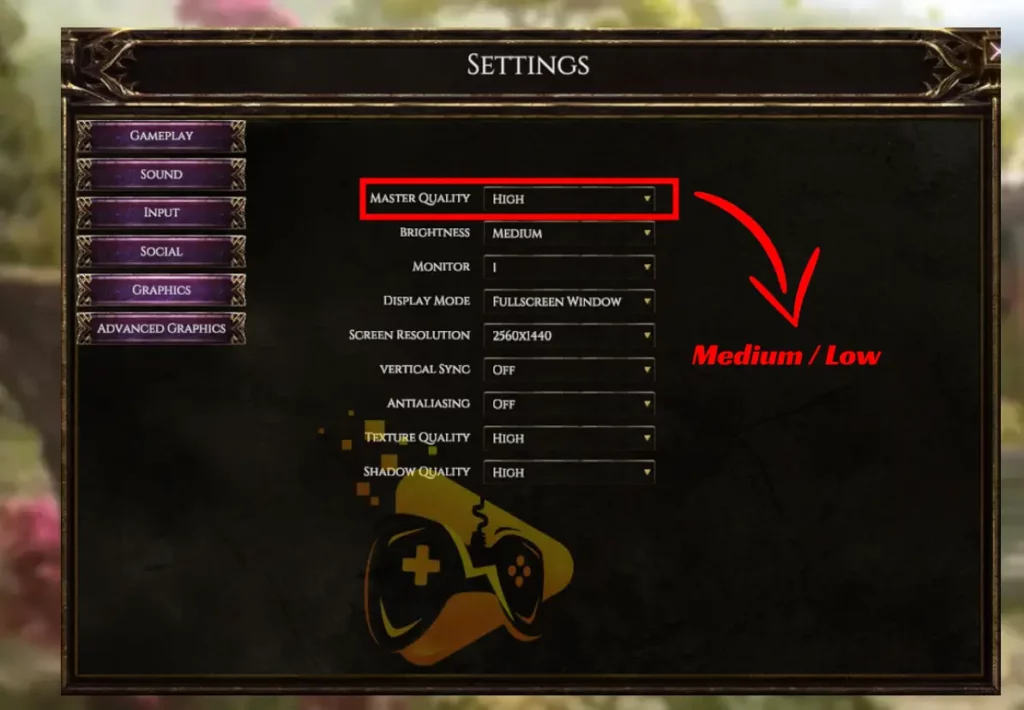
An alternative is to configure the graphics manually and check out the available settings within the “Advanced Graphics” menu.
Best Last Epoch Settings for Maximum FPS?
- Display Mode – Full Screen
- Resolution – 1920 x 1080
- Vertical Sync – ON
- Anti Aliasing – OFF
- Texture Quality – Low
- Shadow Quality – Low
Note: The more you lower the graphic settings, the higher the visual impact will have on the gameplay!
3. Run Last Epoch On Full Screen
Launching demanding games on a “Windowed” mode may significantly reduce the output frame rate produced by the game. That’s why the next step is to set Last Epoch to launch in full screen and test the performance of the game and the increase of the FPS.
Here’s how to set Last Epoch to launch in full screen on your PC:
- Open the “Settings” menu within Last Epoch on your PC.
- Navigate to the “Graphics” tab from the menu on the left.
- Click on “Display Mode” right below the “Monitor” option.
- Adjust the setting to “Full Screen” and save the changes.
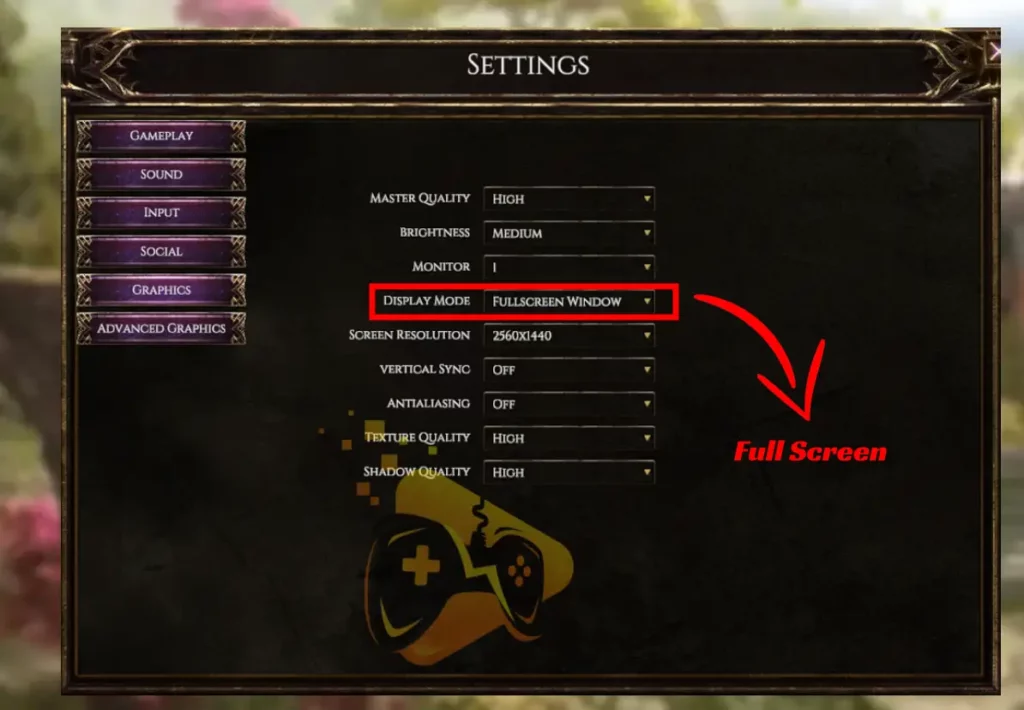
You can also test Last Epoch on “Fullscreen Windowed” mode, as this is also beneficial for increasing the framerate. You should note that the fullscreen mode has some restrictions as well, since you will be unable to quickly minimize the game or drag it around your screen.
Note: The “Fullscreen” mode locks the game’s window and makes it immovable!
4. Update the GPU’s Graphic Drivers
If you’re still wondering how Last Epoch boost FPS is possible, you should update the version of your GPU’s graphic drivers to the latest version. An outdated version of your GPU’s graphic drivers is the primary reason for unoptimized gameplay or a reduction in the output framerate.
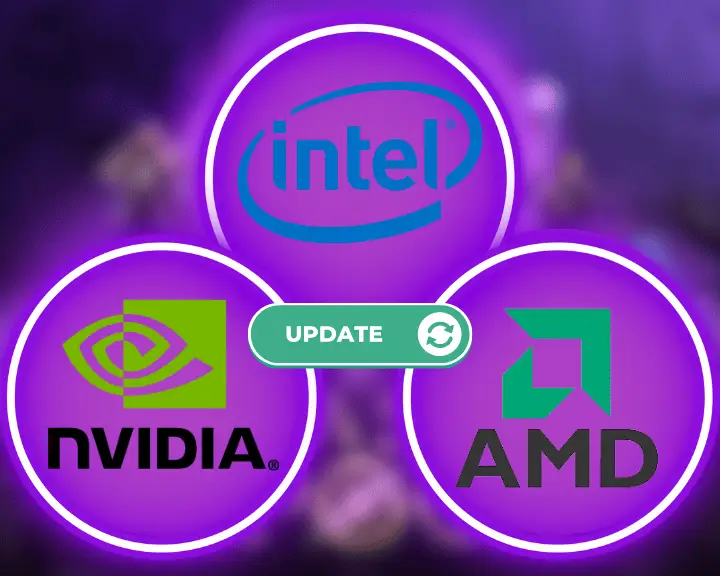
Let’s learn how to update the drivers of all GPU types!
How to Update AMD Graphics Card Drivers?
To search for updates automatically, enter the AMD Adrenalin Software on your PC and click on the “Check for Updates” on the homepage. Alternatively, you can download the latest drivers for your AMD GPU manually, through the AMD Drivers and Support page.
How to Update NVidia Graphics Card Drivers?
The first method for updating an NVidia GPU is through the desktop control panel at the “Help” → “Updates” section. To manually update the NVidia GPU, navigate to NVidia’s Driver Downloads page through your computer or laptop’s web browser.
How to Update Intel Graphics Card Drivers?
You can manually install updates for your Intel GPU on the Intel Drivers and Software page that can be accessed through your web browser. Don’t forget to specify the exact type of built-in GPU before installing the driver package.
Note: You will be guided through both the manual and automatic driver installation!
5. Power Cycle your Computer System
If you’re still unable to stabilize Last Epoch’s gameplay, you should perform a power cycle on your computer and relaunch all system services. You can optimize the performance of any game after powering off your system and waiting until your computer has cooled down properly.
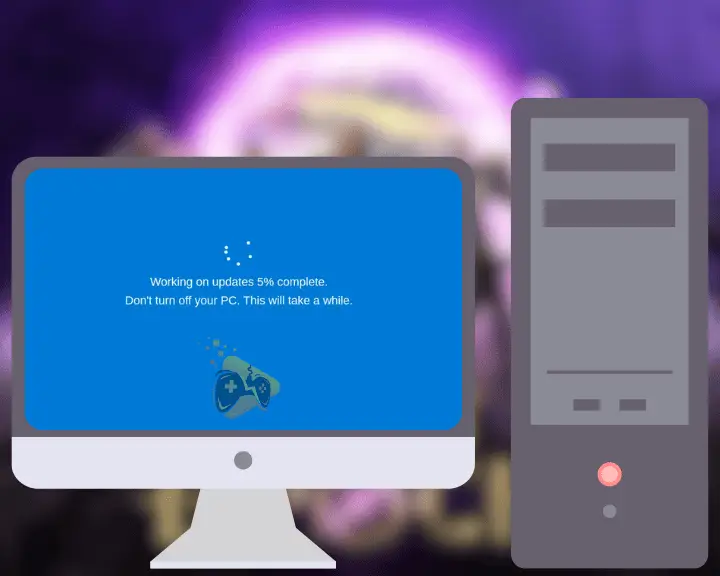
Follow these instructions to perform a power cycle on your PC’s system:
- Select the Windows icon on the desktop’s taskbar.
- Click on the power icon and choose “Shut Down.”
- Wait for 20–30 seconds while the PC is powering off.
- Unplug the supplying cable from the back of the PC.
- Optional: Set the PC power supply button to “Off.”
- Disconnect the other end of the cable from the outlet.
- Next, wait for 60 seconds while the PC is discharging.
- Re-install the supplying cable on both ends and test.
Bonus Tip: Watch Out for Overheating!
If your PC has entered an “Overheating” state, the CPU has trespassed the overheating margin set by the manufacturer. The temperature value at which the CPU starts to overheat is different with every chipset and you can check the exact number within the BIOS.
To prevent overheating, you can “undervolt” the CPU, clean the ventilation openings, limit the power supply or test with alternative power supply.
Warning: Prolonged overheating can have a significant impact on the PC’s internal components.
6. Limit Last Epoch’s FPS to “60”
Perhaps, you’ve accidentally limited the FPS output of Last Epoch on your PC and that’s why the framerates are not sufficient and optimized. The “Limit FPS” feature is available in the “Graphics” menu of Last Epoch and allows the player to set a custom preference for an FPS limit of the case.
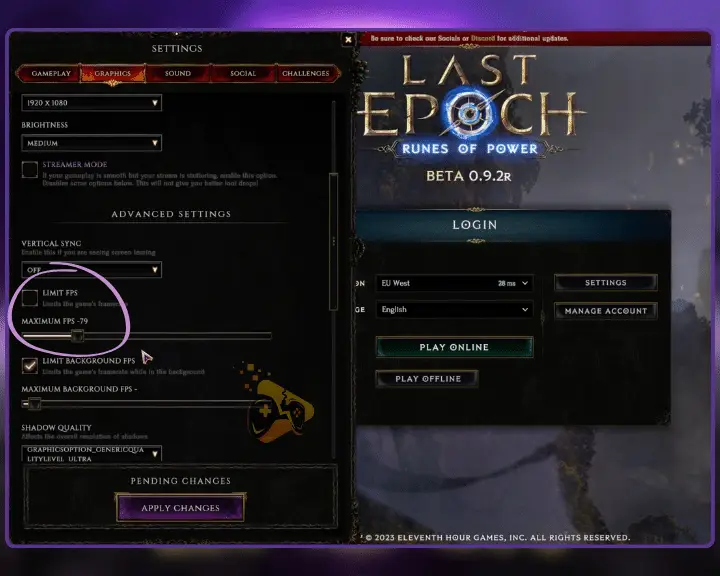
To ensure the FPS of the game isn’t limited, go to “Settings” → “Graphics” and uncheck the “Limit FPS” box below. Alternatively, you can cap the FPS at “60” by enabling the “Limit FPS” checkbox and dragging the slider at “60 MAXIMUM FPS.”
7. Move Last Epoch to a Different Drive
An alternative solution for low FPS is to manually move Last Epoch’s files within a different drive directory on your system. The fragmentation of the gameplay caused as a result of the low FPS can be a result of a hard drive or SSD and the only solution is to test Last Epoch through an alternative directory.
Here’s how to move Last Epoch’s installation files through the Steam launcher:
- Right-click Last Epoch from Steam’s “Library” section.
- Select “Local Files” in the sidebar menu from the page.
- Click on “Move Install Folder” and pick the differnt drive.
- Click “Move” and follow the Steam-provided instructions.
Note: The longevity of the file transfer is based on the performance of your drives!
8. Freshly Reinstall Last Epoch
If you’re still facing issues with an unoptimized framerate within Last Epoch, it is strongly recommended to freshly reinstall the game through Steam. A potential framerate issue might have developed as a result of an incomplete update or corruption of the game’s software files.
You don’t have to worry about any data or content loss within the game, as all progress is saved within the Steam cloud!
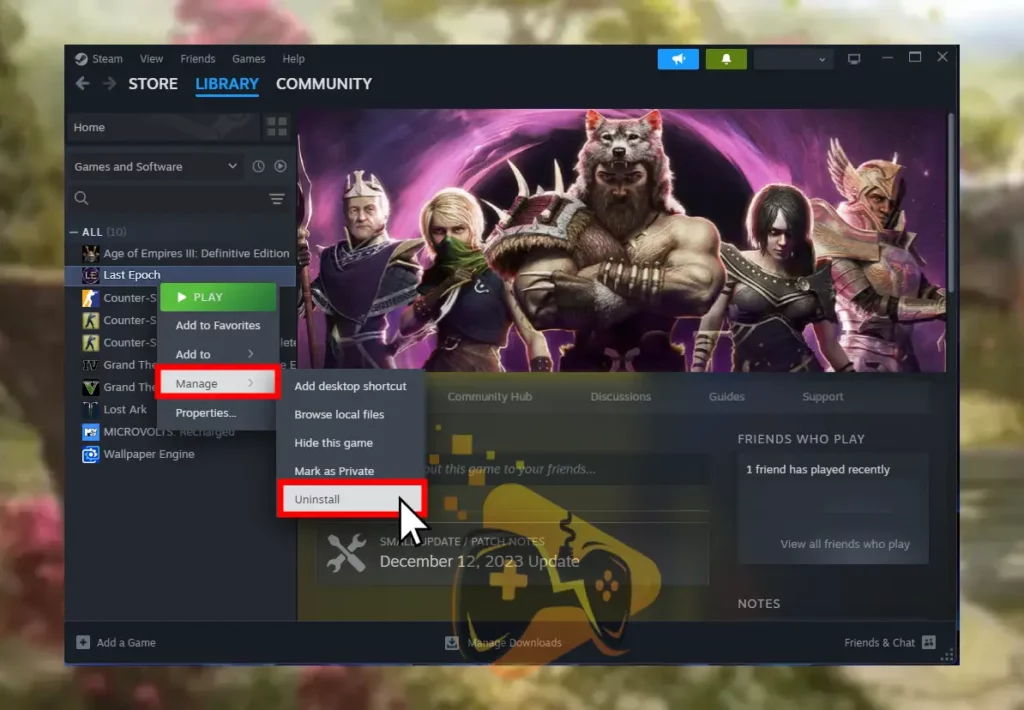
Let’s proceed with reinstalling Last Epoch through the Steam launcher on your PC:
- First, open the Steam launcher and go to “Library.”
- Press on “Games” and find Last Epoch on the side.
- After that, right-click the game and select “Manage.”
- Click “Uninstall” and wait until the game is removed.
- Tap the blue “Install” button to download Last Epoch.
Well, these steps can also help against Last Epoch server problems!
Note: All of the game’s settings and content are backed up into the Steam cloud automatically!
Final Thoughts:
If the Last Epoch low FPS on PC, update the drivers of your GPU, power cycle the system and lower the Last Epoch’s graphic settings. If the issue persists, cap the game’s framerate at “60” and freshly reinstall Last Epoch’s game files.

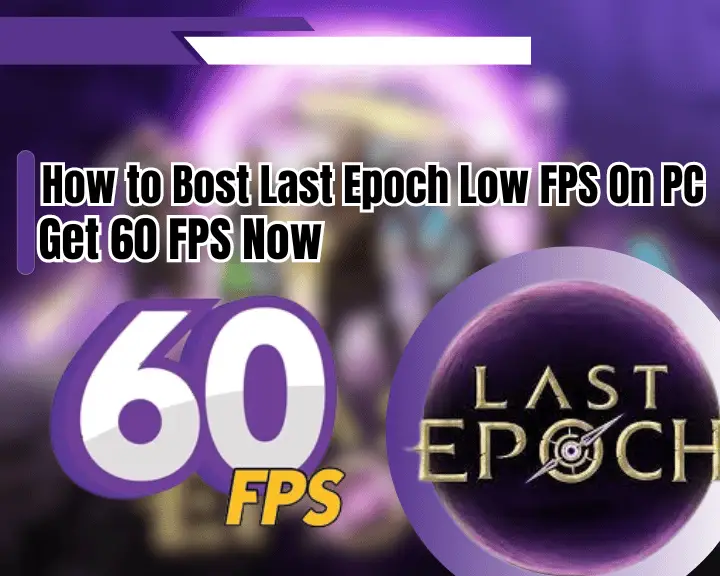
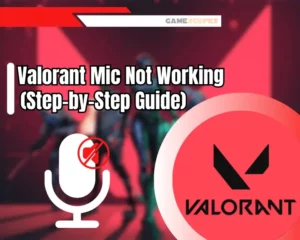
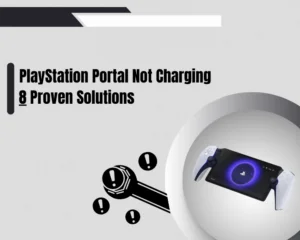
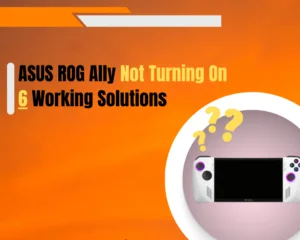

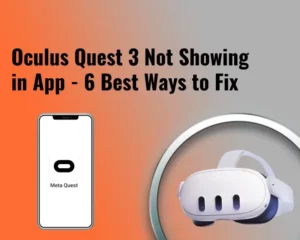

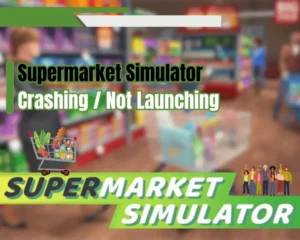
![[Fixed] Helldivers 2 Failed to Join Game Lobby Error (7 Solutions)](https://gamescopes.com/wp-content/uploads/2024/05/Helldivers-failed-to-join-game-lobby-Featured-300x240.webp)