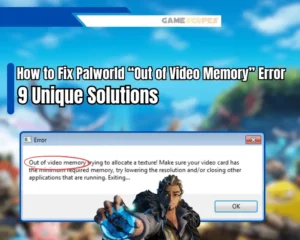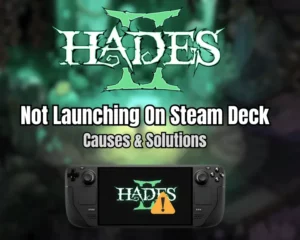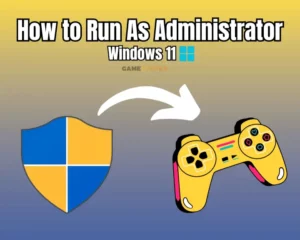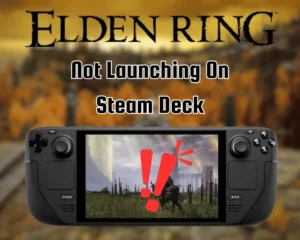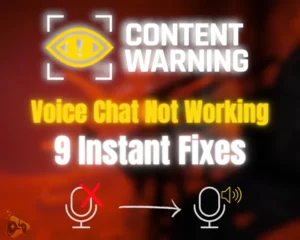Is your Hades 2 not detecting controller on Steam? You’re not alone!
Many users have been experiencing trouble recognizing their PC’s controller and using it while within Hades 2. The issue is often related to an unstable wired or wireless connection, improper Hades 2 controller settings, or a fault with the PC’s input.
If Hades 2 isn’t detecting your PC’s controller, enable Steam controller input for Hades 2, reset the in-game “Controls” settings and reconnect the controller. If the issue persists, re-discover the controller through Steam and restart the Steam client.
If you experience other problems with Hades 2 such as crashing, low FPS, or launching issues, we have specialized guides on those topics!
Why is Hades 2 Not Detecting PC Controller?
Let’s find out why is your PS’s controller not working within Hades 2:
- A misconfiguration with Hades 2’s controller settings.
- A connection issue between the controller and Steam.
- A fault in the connection between the PC and controller.
- Improper “Controller” settings within the Steam launcher.
- A hardware fault with the input or the used controller unit.
Now, let’s find out the best solutions for controller issues within Hades 2!
Hades 2 Not Detecting Controller - Proven Solutions!
Note: Have you tested playing Hades 2 properly with a keyboard?
1. Configure Hades 2’s Controller Layout (Xbox)
Method 1/7
All Steam games compatible with an Xbox controller will have layout options for custom configurations of the keybinds. The first step is to allow Steam to create a layout configuration for Hades 2 automatically, so the controller starts functioning while in-game!
Here’s how to set up Hades 2’s controller layout in easy steps:
- Open the Steam launcher and select Hades 2 from “Library.”
- Click on the controller icon next to the “Favorites” button.
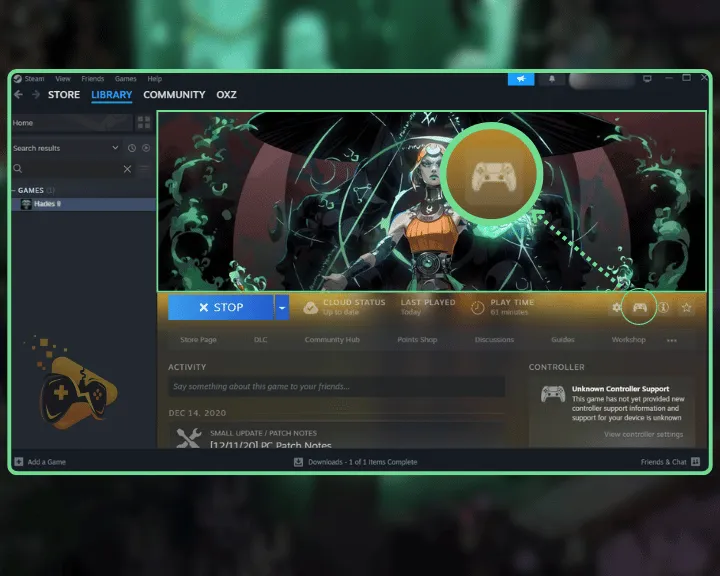
- Next, click on “Enable Steam Input” from the list of options.
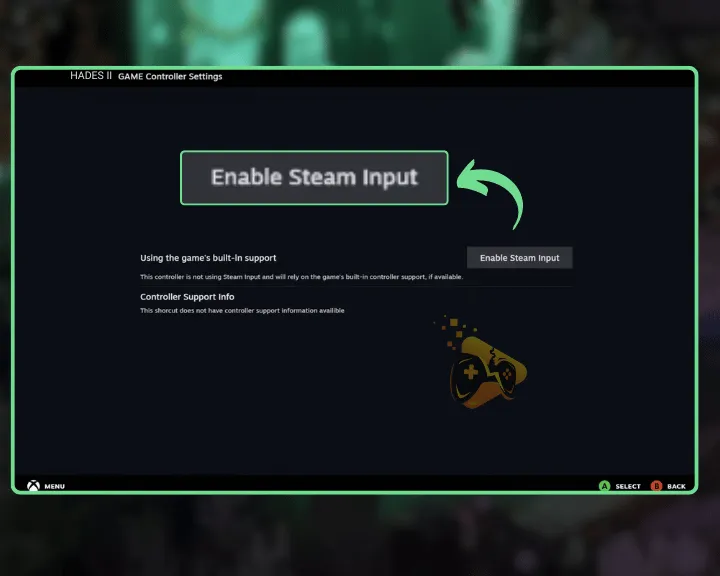
- Press on “Edit Layout” and select the “Gamepad” setting.
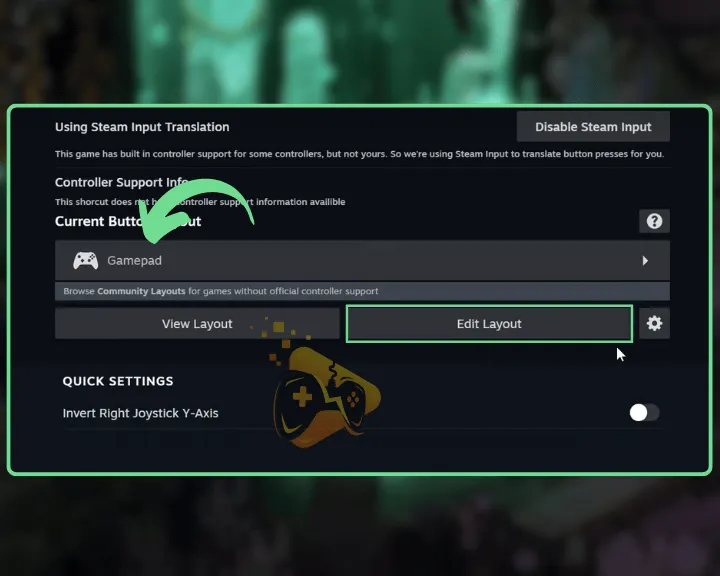
- Next, confirm the pre-configured keybinds for Hades 2.
- Save the changes and exit the controller’s configuration.
If you’ve properly configured Hades 2’s layout settings, the controller should be automatically usable after launching Hades 2 on your PC!
2. Enable the “Steam Input” for Hades 2
Method 2/7
All installed Steam games have individual controller configurations separate from Steam’s profiles, allowing you to enable or disable the game’s supported input. Many Steam games like Hades 2 that support PS or Xbox controller configurations have a pre-configured key binds preset and you can specify whether to use the preset or not.
If you’ve already enabled Hades 2’s “Steam Input” function, skip ahead to method #3.
Here’s how to allow Steam controller input for Hades 2 in easy steps:
- Open the Steam launcher on your PC and access “Library.”
- Use the search field or find Hades 2 manually in the section.
- Next, right-click the game’s tile and navigate to “Properties.”
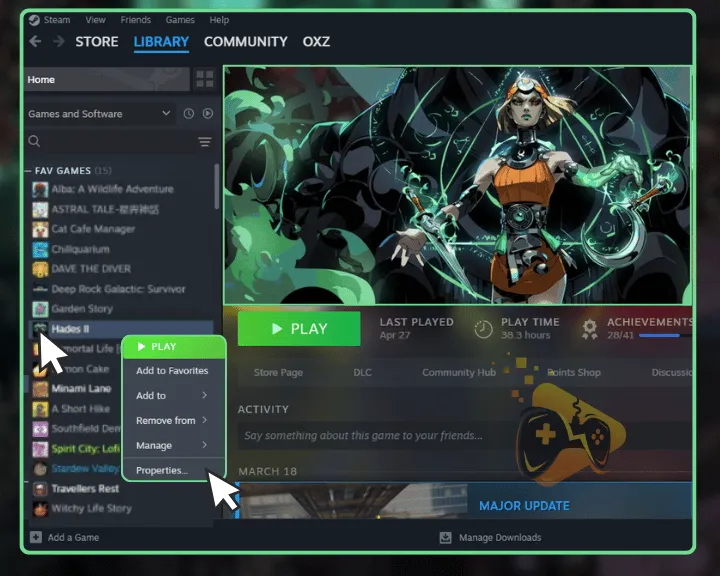
- Choose “Controller” from the side menu to access the options.
- Click “Use default settings” and set it to “Enable Steam Input.”
- Exit Hades 2’s settings and test the game’s controller input.
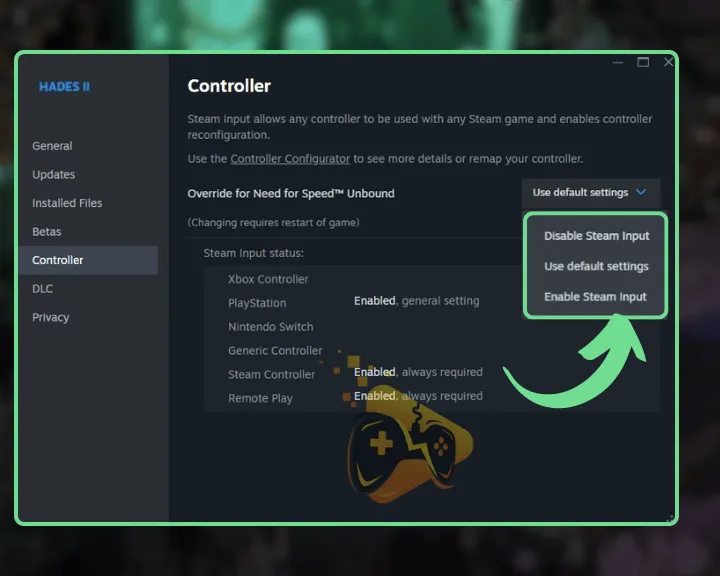
Tip: Test Hades 2’s controller input after setting the feature to “Use Default Settings!”
3. Reset Hades 2’s “Controls” Settings
Method 3/7
Misconfigured “Controls” settings within Hades 2 may prevent your controller from being recognized by the game or responding at all. That’s why the next step is to erase all pre-configured keybinds or controller settings within Hades 2 and test the controller.
Follow these steps to reset Hades 2’s “Controls” configuration:
- Launch Hades 2 on your PC and enter the start menu.
- Click on the “Controls” section from the in-game menu.
- Press on the “Defaults” button at the bottom of the page.
- Exit Hades 2’s settings and attempts to use the controller.
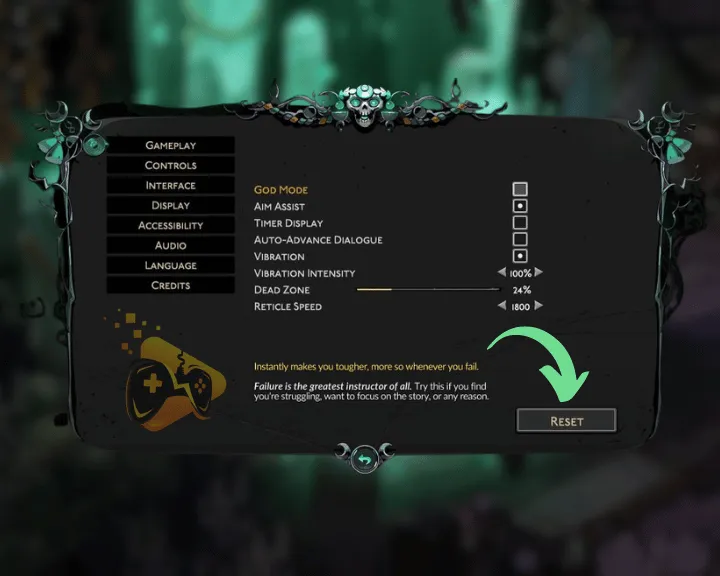
Note: Hades 2’s control settings allow for managing the input of all keyboards and controllers.
4. Reconnect the Controller From Steam
Method 4/7
A potential connection failure between your PC’s controller and Steam may prevent the key bind layout from working properly within Hades 2. That’s why the next step is to manually reconnect your gamepad through the “Controller” menu in the Steam launcher’s options.
Here’s how to reconnect any Xbox or PS controller from Steam:
- Access the Steam’s “Settings” menu and go to “Controller.”
- Next, wait until the paired controller is detected by Steam.
- Allow all layout options available for the controller and test.
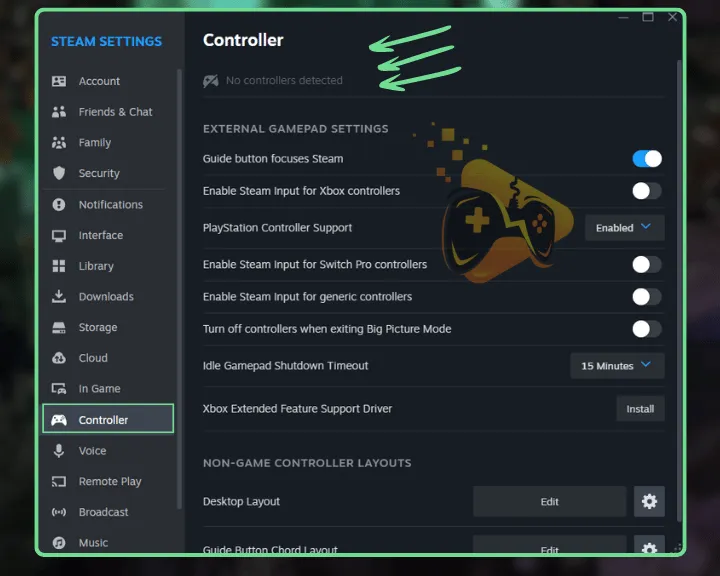
Note: The “Game Rumble” and “Button Layout” features will not show unless the controller is paired!
4.1 How to Test Controller Input Through Steam?
Follow these steps to determine if the controller has established a connection with Steam:
- Hover over the Steam icon and click on the “Settings” option.
- Click the “Controller” tab and check if the controller is paired.
- Click “Begin Test” from the on-screen features to start testing.
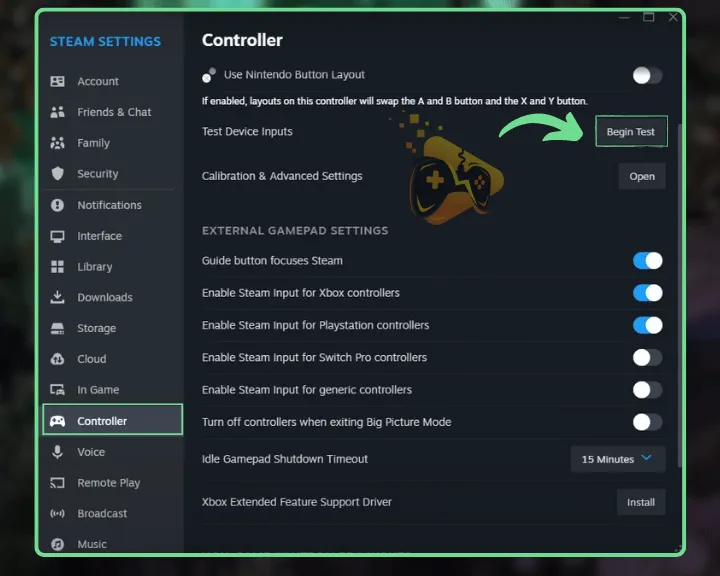
If Steam does not display a result from the input test or doesn’t detect the controller at all, ensure the device is securely connected to your PC!
5. Restart Hades 2 and the Steam Client
Method 5/7
If you’re still unable to use a controller with your PC while playing Hades 2, you should attempt to restart the game along with the Steam client. A temporal or non-lasting fault with the mapping settings, the controller’s layout, or the connection of the launcher may cause issues with Hades 2.
Here’s how to restart Hades 2 and the Steam launcher in easy steps:
- Exit Hades 2 and click the system tray arrow.
- Right-click on “Steam” and press on “End Task.”
- Next, wait for 10-15 seconds after closing Steam.
- Relaunch the Steam app and boot up Hades 2.
- Test the game’s controller input and keybinds.

Tip: You can also exit the Steam launcher through the Device Manager!
6. Inspect the Controller’s PC Connection
Method 6/7
If the controller is not properly connected to your PC, it may not respond or function while Hades 2 is launched on Steam. The next step is to ensure that the controller has established a secure wireless or wired connection with your PC and test Hades 2’s gameplay!
6.1 How to Inspect Wired Controller Connection (USB)?
- Disconnect the USB cable from your controller’s input.
- Unplug the other end of the cable from the PC’s case.
- Wait for 30–40 seconds and reconnect the USB cable.
- Check the controller’s status through the Device Manager.

6.1 How to Inspect Wireless Controller Connection (Bluetooth)?
- Open the “Settings” application on your Windows device.
- Next, navigate to the “Bluetooth” tab from the side menu.
- Scroll down and check the controller’s connection status.
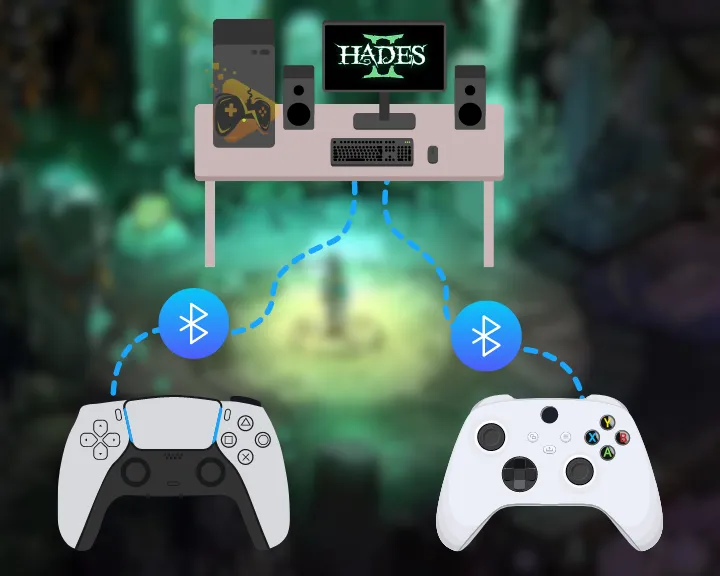
If the controller is not connected to your Windows PC, activate the “Pairing” mode function and click on the device’s pairing profile within the “Bluetooth” menu.
7. Install DS4Windows On your PC (PS4/PS5)
Method 7/7
If Hades 2 not detecting PS5 controller, then you should download the DS4Windows compatibility program that will automatically apply keybinds preset to the controller. While most Steam games only have support for Xbox controllers, DS4Windows uses a gamepad input mapper with virtual emulator settings to use and customize the PS4 DualShock or PS5 DualSense controller with the PC!
Here’s how to set up DS4Windows and discover your DualShock or DualSense:
- Navigate to the DS4 Window’s Download page.
- Click on the “Get Started” button to get redirected.
- Scroll down “Downloading and starting DS4Windows.”
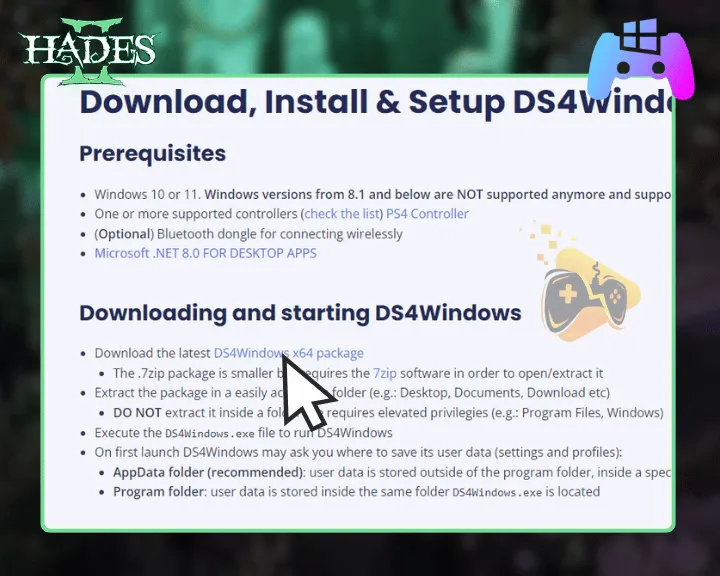
- Next, click on the DS4 Windows x64 package link.
- Run the downloaded executable file of the program.
- Follow the instructions to finalize the installation.
- Launch DS4Windows and wait for the detection.
- All of the controllers will be remapped automatically.
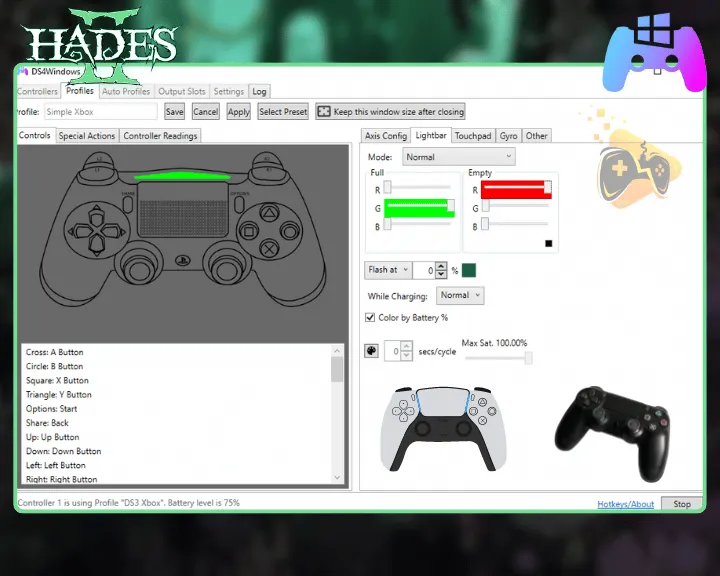
You can check the status and manage all connected controls through DS4Windows’s homepage section.
Note: You will be prompted to install mandatory third-party drives such as ViGEmBUS AND HidHide, as well as the optional FakerInput.
Quick Recap:
If Hades 2 not detecting controller, enable “Steam Input” in Hades 2’s settings, inspect the controller’s physical connection, and remove it from the Steam launcher. If you’re experiencing issues with a PS controller, install DS4 Windows and factory reset the controller.