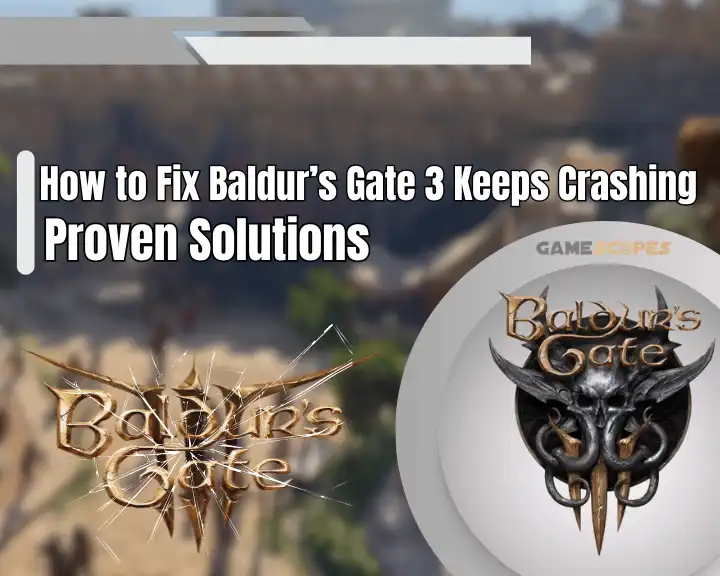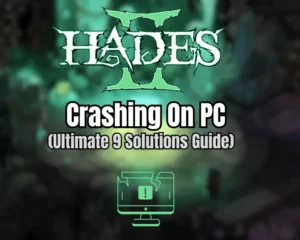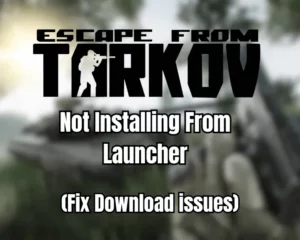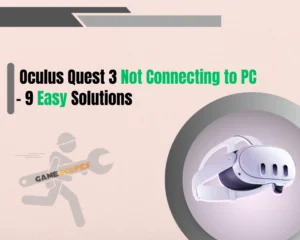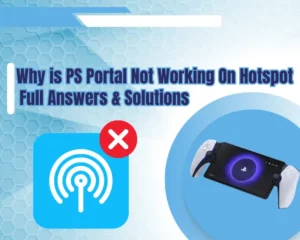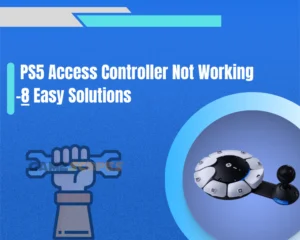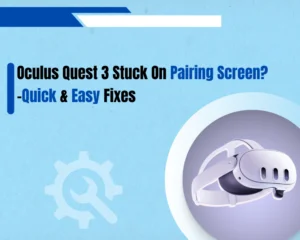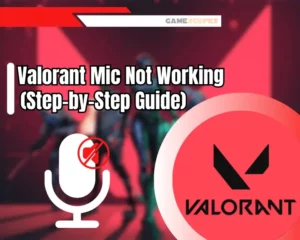We understand the frustration when Baldur’s Gate 3 keeps crashing, so if you want to boost your gaming experience, this guide is for you.
Navigation Table
Toggle
Baldur’s Gate 3 is a new release by Larian Studios, and we know that when a game is new, it’s prone to various issues, both on Windows and macOS computers. So, in this guide, we’ll help you prevent Baldur’s Gate 3 from crashing and restore the software’s functionality in one go.
If Baldur’s Gate 3 keeps crashing on your computer, inspect the system requirements for the game and tweak the graphic settings based on your PC hardware. If this doesn’t help, uninstall and reinstall the game on your computer and force-stop any demanding tasks.
Let’s unwrap how this is done!
Why Does Baldur's Gate 3 Keep Crashing?
There are many reasons why Baldur’s Gate 3 is crashing on your computer, and one of the most frequent causes is due to your PC specifications. So, the first step is to check the requirements of Baldur’s Gate 3 for a computer system so you can compare and find out if it’s compatible.
Baldur’s Gate 3 System Requirements | |
CPU (processor) | AMD FX 8350 / Intel Core i5-4690 |
GPU (graphics card) | AMD Radeon RX 480 / Nvidia GeForce GTX 970 (4GB+ of VRAM) |
RAM (internal memory) | 8 GB (minimum) or 16 GB (optimal) |
HDD (required space) | 150 GB of hardware storage required |
Software (OS/DirectX) | Windows 10,11 and DirectX 11+ |
One More Thing – SSD (Solid State Drive)
The reason why Baldur’s Gate 3 is crashing on your computer may be related to the hard drive and its performance. So, the developers strongly recommend installing the game on an SSD rather than an HDD, as the solid state drive’s speed is 10 times faster than a hard drive.
So, if your Baldur’s Gate 3 is crashing, let’s continue with the solutions!
How to Fix When Baldur’s Gate 3 Keeps Crashing?
Tip: Try all of the solutions in chronological order as listed below!
1. Update the Graphics Card Driver
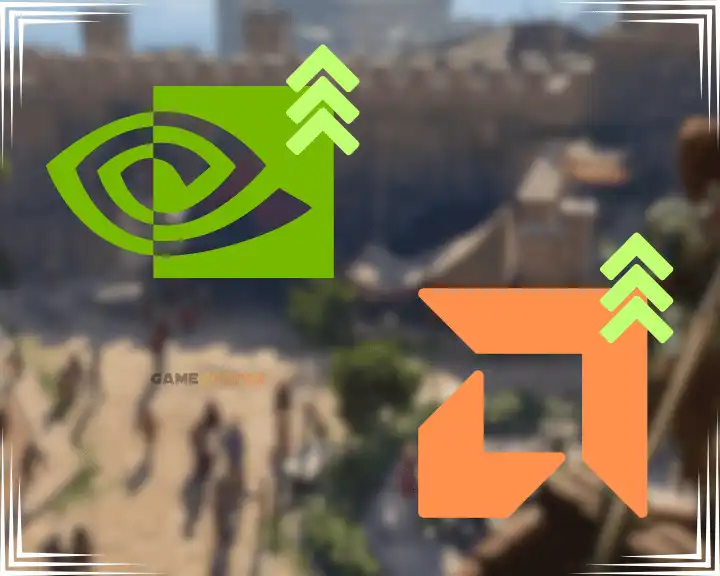
When Baldur’s Gate 3 keeps crashing on your computer, the next step is to update the graphics card drivers on your computer. If you’re still using the default Microsoft drivers for your GPU, it’s highly likely that games may not work as intended, so you need the original “game-ready” driver.
We’ve prepared a guide for both AMD and NVidia GPUs to follow the correct steps as per your system’s hardware:
How to Update NVidia Graphics Card?
- First, go to the NVidia Drivers Downloads.
- Then, select your Product Type and Series.
- When ready, click the “Search” button below.
- An NVidia game-ready driver should appear.
- Then, click on the green “Download” button.
- When the “.exe” file downloads, double-click.
- This will run the installer on your computer.
- Follow the on-screen instructions to the end.
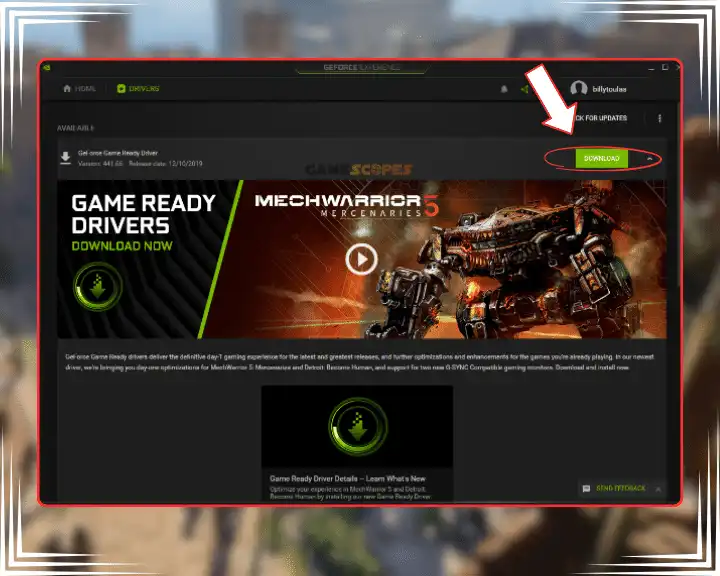
How to Update AMD Graphics Card?
- First, enter the AMD Drivers & Support page.
- Scroll down and search for your graphics card.
- Select the exact model from the scroll section.
- Click on “Submit” to generate a working driver.
- Select your operating system and download.
- Then, double-click on the downloaded “.exe.”
- Follow the on-screen prompts until it’s installed.
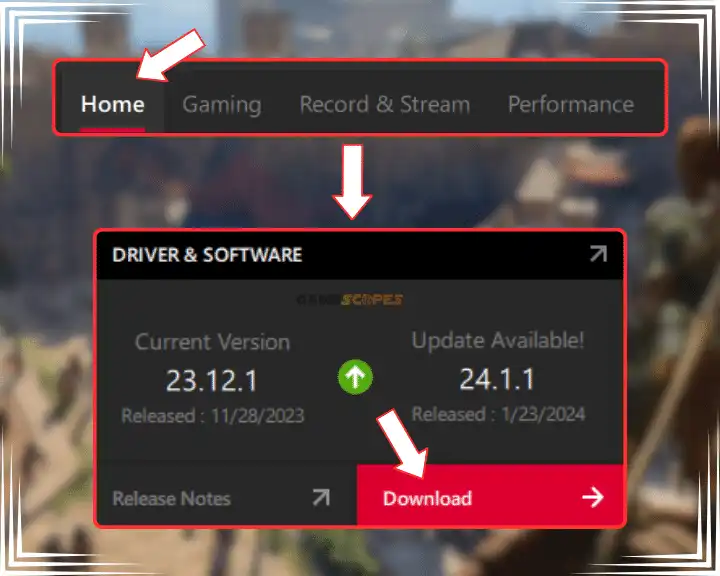
Note: Your computer’s screen may go black during the installation, which is normal.
2. Force-Stop Demanding Processes
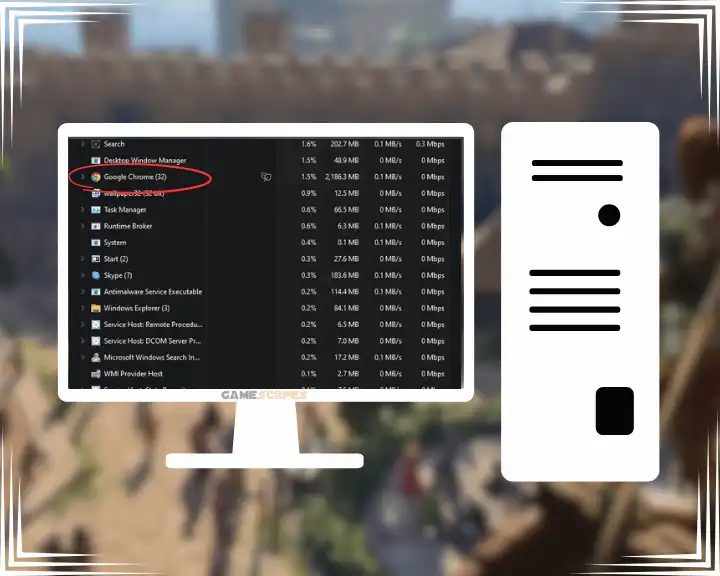
If Baldur’s Gate 3 keeps crashing, the next step is to relieve some of the computer’s tasks and free up available RAM and CPU utilization. To force-stop demanding tasks on the computer, you must open the Task Manager by right-clicking on the Taskbar.
Then, to sort all high-demanding processes to appear on top, click on the “CPU” tile where the percentage is shown. Then, one by one, right-click on the most demanding processes you don’t need while gaming, such as Google Chrome, other game launchers, and ongoing updates.
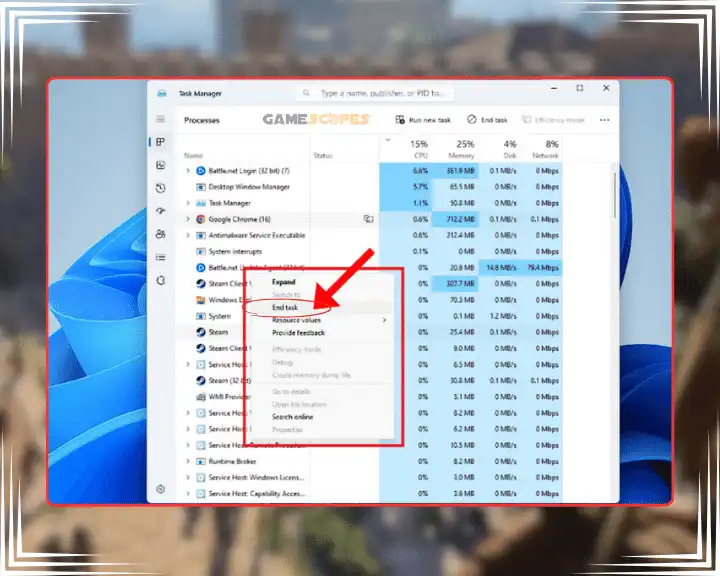
Important: Free Up Some System RAM
When Baldur’s Gate keeps crashing, perhaps your computer can’t handle the software due to RAM insufficiency. Essentially, you can free up memory by closing opened applications and other software in the same way as discussed (through the Task Manager).
Tip: Verify that Baldur’s Gate is the only currently opened game!
3. Reinstall the Baldur’s Gate 3 Game
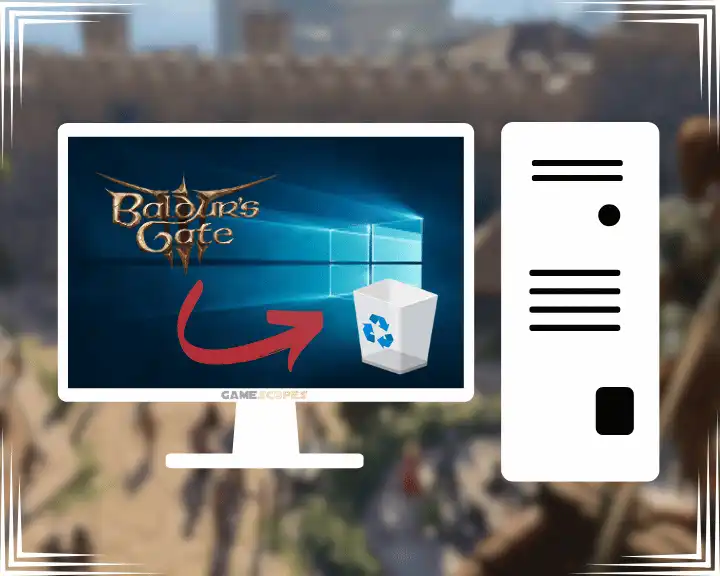
If Baldur’s gate 3 keeps crashing on startup, then something with the game files is incorrect, and you must perform a clean reinstallation. To reinstall the game cleanly, you will need to find the uninstaller on your computer and also remove any leftover folders after the uninstallation.
If you’re not sure how to cleanly reinstall Baldur’s Gate 3, follow these steps:
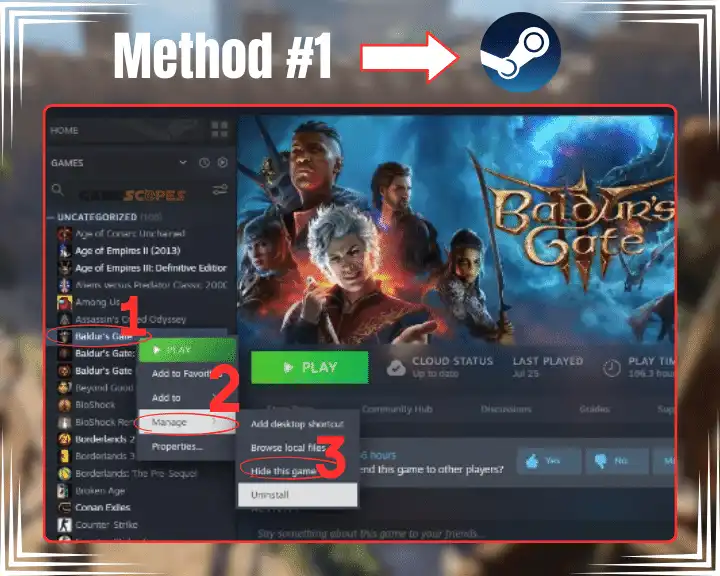
- Scroll down the list to find Baldur’s Gate 3.
- Highlight the game and click on “Uninstall.”
- Follow the prompts to uninstall completely.
- Then, go to the directory of Baldur’s Gate 3.
- Manually erase all folders that are still there.
- Then, open your Steam computer application.
- From the Library, install Baldur’s Gate 3.
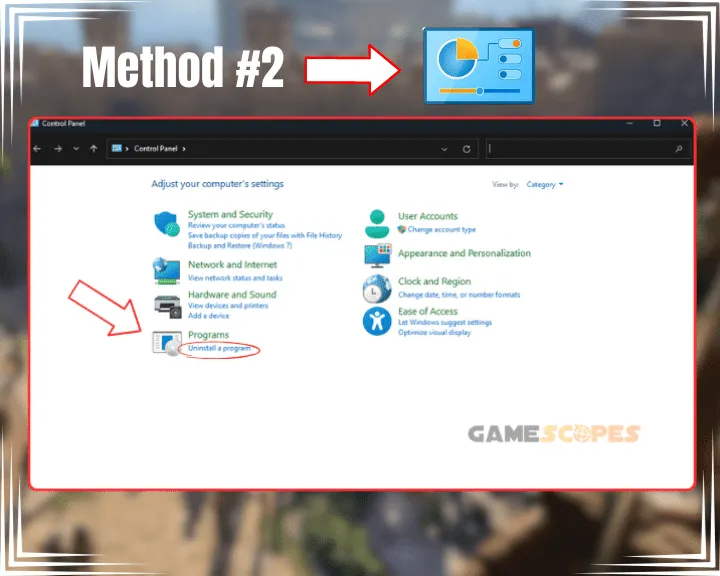
- On your computer, click on the Start Menu.
- Type “Control Panel” and enter the panel.
- On the top, set “View By” to “Small Icons.”
- Then, click on “Programs and Features.”
Reminder: When the game is installed, tweak the settings to relieve your computer’s utilization and prevent further game crashes.
4. Free Some Occupied Storage Space
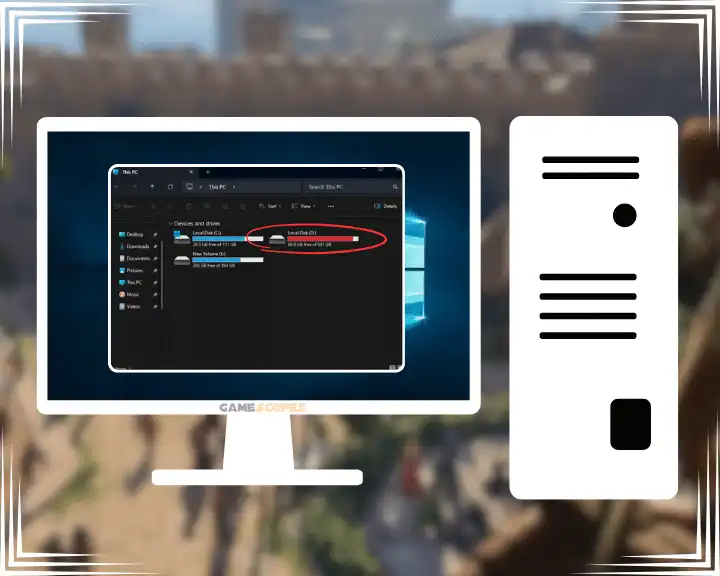
If Baldur’s gate 3 keeps freezing or crashing, it may be due to insufficient storage on the PC, so you must free up some occupied space. The reason why the game crashes may be because there is not enough space for temporary cache files or updates that Baldur’s Gate 3 requires.
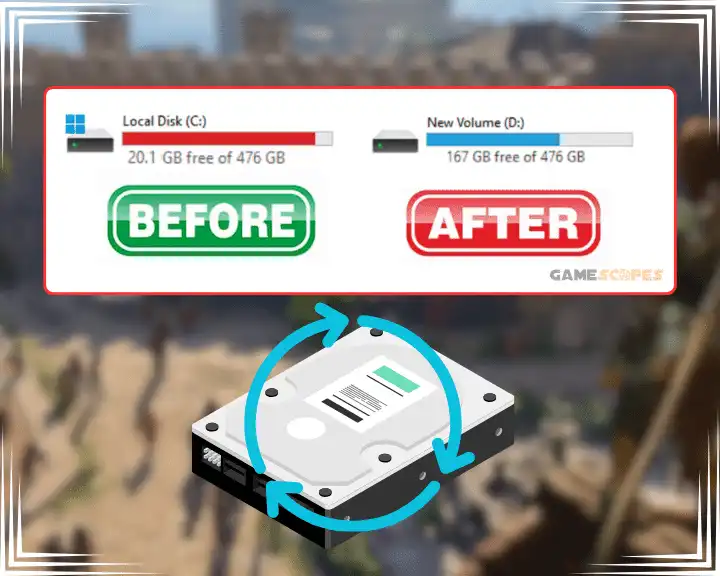
The fastest way to free up occupied storage on your computer is to delete any games you no longer play. Typically, games take up most storage on your PC, and you may need to delete only one game so your Baldur’s Gate 3 can store everything necessary and stop crashing.
Tip: To free up additional space, open “This PC,” go to the “Downloads” folder, and delete anything you don’t need.
5. Tweak Baldur’s Gate Video Settings
The Baldur’s Gate video settings are customizable, so you can tweak them in many ways to relieve your computer’s utilization. If your game is crashing, you don’t necessarily need to lower all the settings to the minimum, but it’s essential to know which ones are the most demanding.
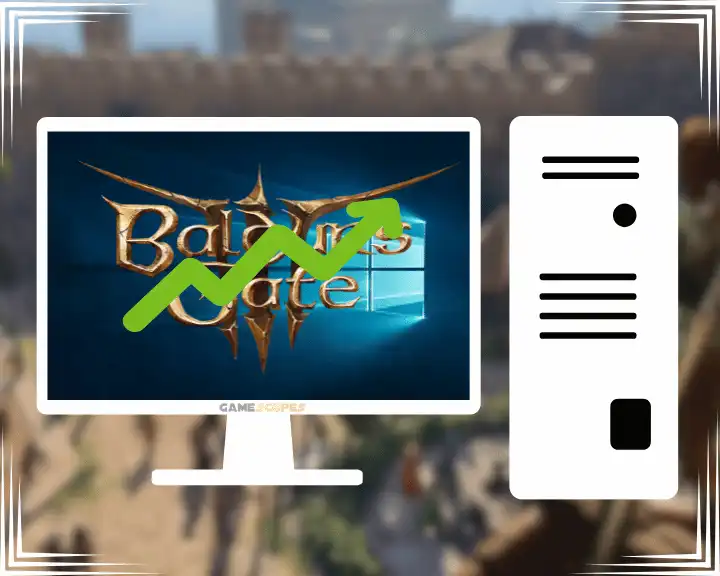
Baldur’s Gate 3: Best Performance Settings:
To relieve the PC as much as possible, configure the settings accordingly:
- Model Quality – Low
- Detail Distance – Low
- Instance Distance – Low
- Texture Quality – Medium
- Texture Filtering – x2
- Animation Level of Detail – Low
- Slow HDD Mode – disabled
- Dynamic Crowds – disabled
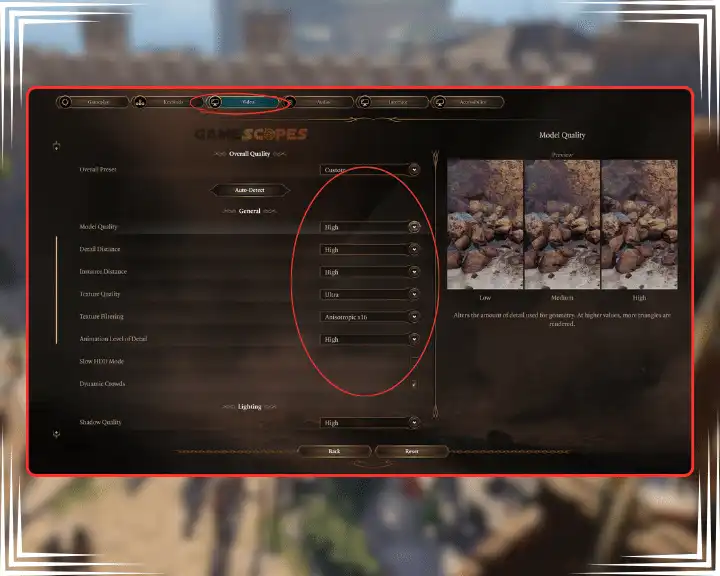
Baldur’s Gate 3: Balance – Gameplay/Quality:
If you want a balanced graphics setup, configure the settings accordingly:
- Model Quality – Medium
- Detail Distance – Medium
- Instance Distance – Medium
- Texture Quality – Medium
- Texture Filtering – x4
- Animation Level of Detail – Medium
- Slow HDD Mode – disabled
- Dynamic Crowds – enabled
One More Thing – Anti-Aliasing!
The anti-aliasing, also referred to as “GPU drainer” by many gamers, can be found under the “Post Process” section in the video settings of Baldur’s Gate 3. This option softens the edges of all objects but is a great consumer, and on low-spec machines, this may crash the game.
So we recommend entirely disabling the anti-aliasing and verifying that FidelitiyFX Sharpening is not checked. When you’re ready, exit the settings, restart Baldur’s Gate 3, and test playing.
Tip: If the crashes continue, lower the settings even more!
6. Update Your Operating System
There is one last thing to attempt, which is to update your Windows operating system since any issues with your system may cause your games to crash. So, to update your Windows, click on the Start Menu, type “Update,” and click on the “Check for Updates” tab that should appear.
From there, your Windows will start checking for updates and automatically apply them, but you will be asked to restart your computer. So only after the update restart, you may test whether Baldur’s Gate 3 will continue to crash while playing.
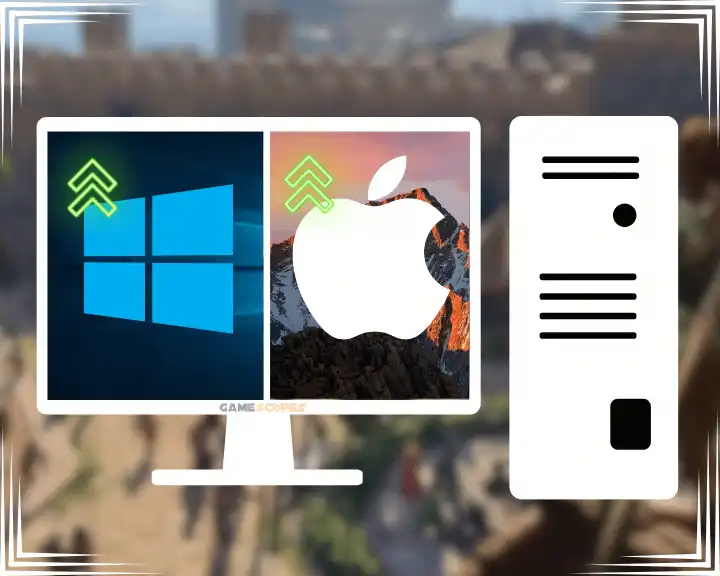
Tip: If you continue to experience issues with Baldur’s Gate 3, feel free to contact Larian Studios Customer Support for additional assistance.
Let’s Recap:
If Baldur’s Gate 3 keeps crashing, you must relieve the computer’s utilization and RAM by lowering the game settings and manually stopping demanding services. Also, we recommend reinstalling the Baldur’s Gate game cleanly and freeing up occupied storage.