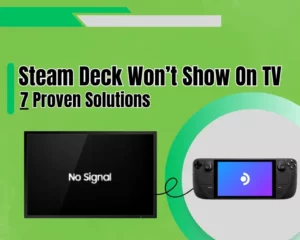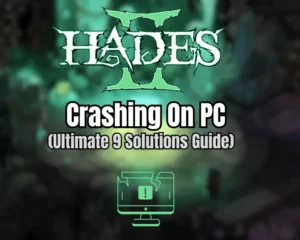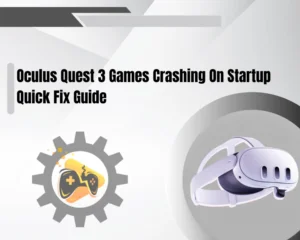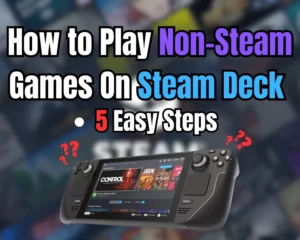Palworld keeps crashing, and you’re wondering why? There is undoubtedly an explanation!
Navigation Table
Toggle
If your Palworld is crashing upon opening, loading or playing, you can quickly solve the issue on a computer by following the solutions in this guide. We’ve included a step-by-step tutorial for all steps in this guide, so let’s take a quick peek into the solution, to name a few…
When Palworld keeps crashing, you must reboot the game, disable the Steam Overlay and update your graphics drivers. Also, we recommend reinstalling the game, lowering the video settings and updating your Windows system.
There is much more to uncover, so let’s keep reading!
Why Does Palworld Keeps Crashing on PC?
Palworld is a demanding game (especially for RAM), and the main reasons for crashing are the machine’s hardware, utilization and software.
Let’s begin by reviewing the possible reasons why Palworld is crashing on your PC:
- Bad computer hardware compatibility.
- Incompatible Graphics Drivers (GPU).
- Windows Firewall compatibility issue.
- Steam Overlay-related game crashing.
- Outdated Windows operating system.
- Palworld data corruption/missing files.
- DirectX and Visual C++ incompatibility.
Can You Run Palworld?
It’s essential to check whether your gaming machine can run Palworld before troubleshooting, so here are the game hardware requirements:
Palworld System Requirements | |
Operating System | (64-Bit) |
Processor (CPU) | i9-9900K 3.6 GHz 8 Core |
Memory (RAM) | 32 GB RAM |
Graphics (GPU) | RTX 2070 |
So, if your gaming machine doesn’t have at least 16 GB RAM, the chance of crashing is high and without upgrading, there isn’t much you can do. However, we recommend attempting the solutions we’ve prepared, which will hopefully help you run Palworld without bugs or crashing.
Tip: You can test whether Palworld will run on your machine by visiting Can You Run It.
How to Fix When Palworld Keeps Crashing on PC?
The number of things that can cause Palworld crashes on PC is frightening, but there are twice as many potential solutions. Let’s explore them in-depth.
1. End the Palworld Process
The first step against the crashing problem on Palworld is to “End” the game process from the Task Manager. You can open the manager by right-clicking on the Taskbar and selecting “Task Manager,” even while the game runs. This will guarantee that you’ll find the Palworld process.
If you’re unsure how it’s done, follow the steps below:
- First, right-click on the Windows Taskbar.
- Click on “Task Manager” from the menu.
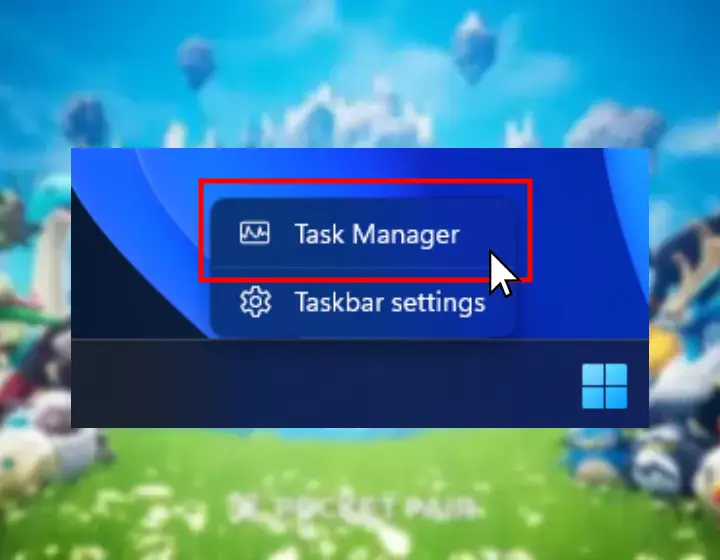
- Locate Palworld from the “Processes” list.
- Right-click the process and click “End Task.
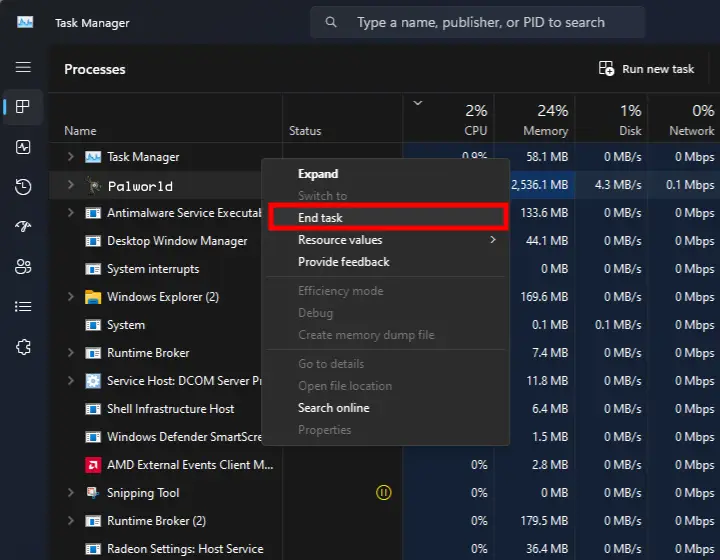
These steps will immediately close Palworld and basically kill the process forcefully. So, reopen the game from your Steam library and test whether it will still crash. If yes, continue reading…
2. Update Your Graphics Driver
One of the most significant troubleshooting steps you must undertake against the Palworld crashing is to update your graphics card driver.
Outdated drivers are the top cause of game crashes, and updating them happens quickly and doesn’t take much time. Let’s learn the steps for updating both AMD and NVidia graphic cards:
How to Update Graphics Driver (AMD)?
- First, head to the AMD Drivers & Support page.
- Go down the page and find your graphics card.
- Then, specify the exact model from the menu.
- Click “Submit” to generate a game-ready driver.
- Choose your computer system and download it.
- Then, double-click on the downloaded “.exe” file.
- Follow the on-screen instructions until it’s installed.
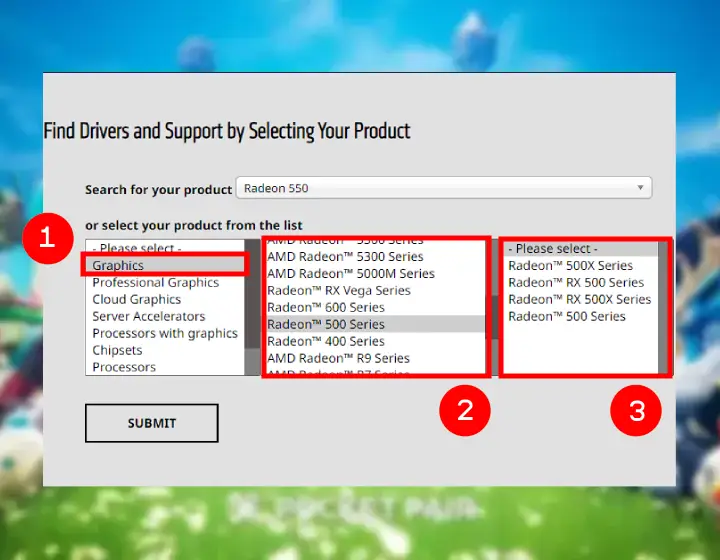
How to Update Graphics Driver (NVidia)?
- Navigate to the NVidia Drivers Downloads.
- Then, choose the Series and Product Type.
- Click on the “Search” button at the bottom.
- You should see your NVidia game-ready file.
- Click on the green “Download” button below.
- Wait for the “.exe” file to download and open it.
- This will start the installer file on the computer.
- Continue with the on-screen steps to complete.
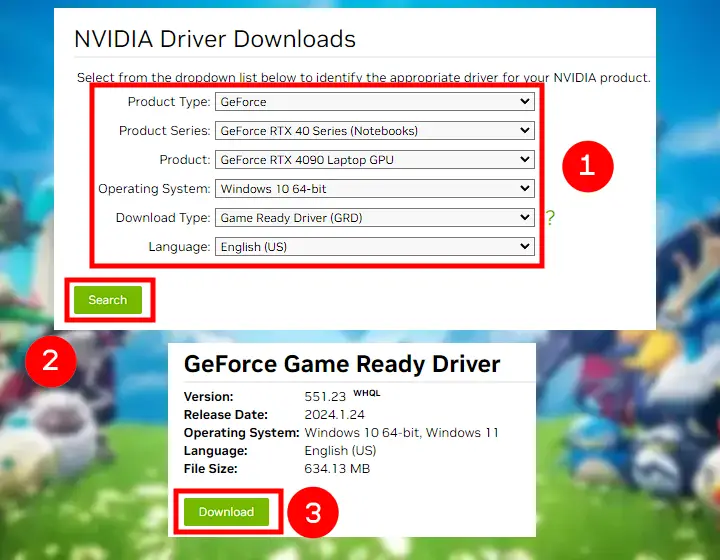
Reminder: During the process, your screen may turn pitch black for a few seconds, but soon, the picture will return, and the installation will be complete.
3. Disable Your Steam Overlay
The Steam Overlay is an in-game interface that allows access to many Steam Community features while playing Palworld. The crashes could be due to a lack of optimizations in the game’s early stages, especially when it was initially released.
This might get patched with time, but until then, we must try to stop the Steam Overlay and check whether Palworld will continue crashing.
Here’s how to disable the Steam Overlay in easy steps:
Open Steam, go to Settings and click on the “In Game” tab.
Toggle “off” the “Enable the Steam Overlay while in-game.”
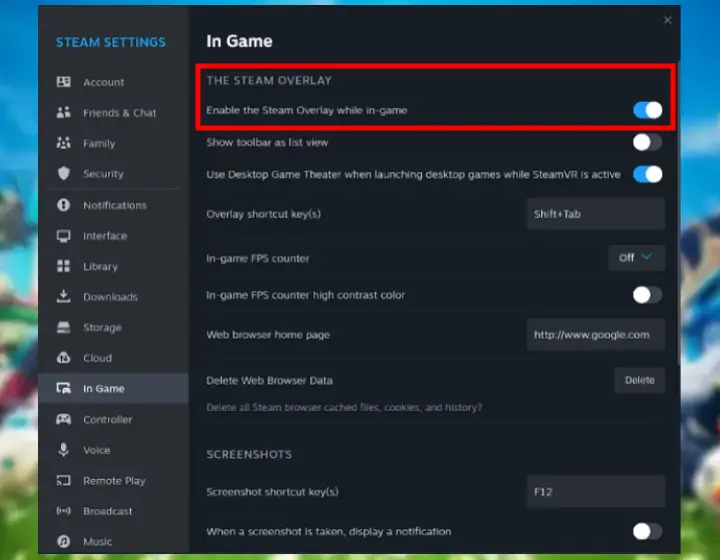
You can also turn off the Steam Overlay by finding Palworld in the Library, entering Properties and locating the settings under the General tab. When the Steam overlay is disabled, restart Palworld and test whether the game will continue crashing.
If yes, continue with the solutions…
4. Allow Palworld from Firewall
Another reason why Palworld keeps crashing is that your Windows Firewall is interfering with the game process. So now, we will make sure that Palworld is added as an “exception” to the Windows Firewall, which will guarantee that none of the game processes will be blocked.
Here’s how to add Palworld as an exception to Windows Firewall:
- First, click on the Start Menu from the Taskbar.
- Advance by typing “Firewall” in the search field.
- Click on the “Windows Defender Firewall” pane.
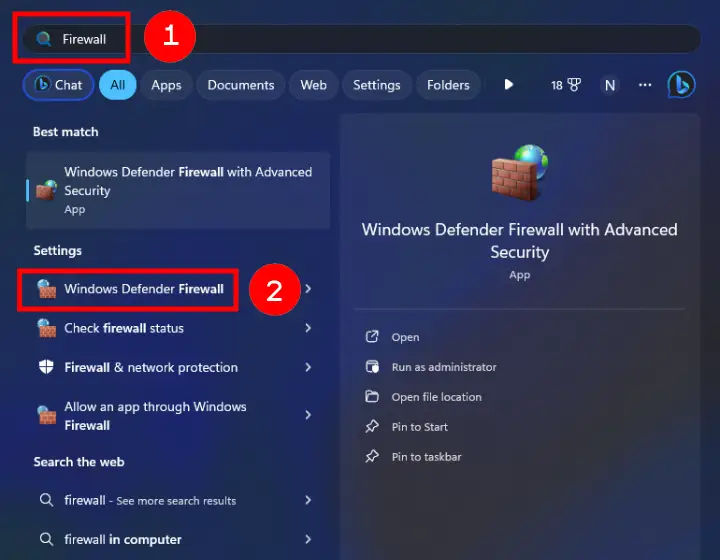
- Click “Allow an app or feature through Firewall.”
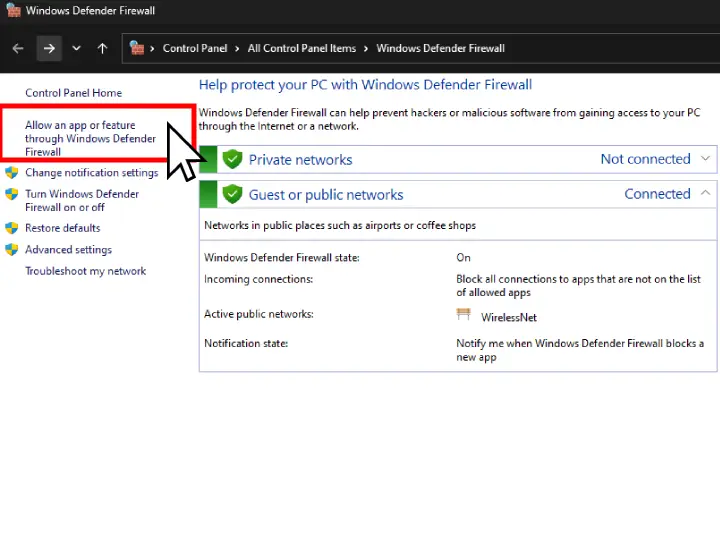
- Next, click on “Change Settings” at the top-right.
- Then, proceed by clicking on “Allow another app…”
- Finally, locate and select “Palworld” from the PC.
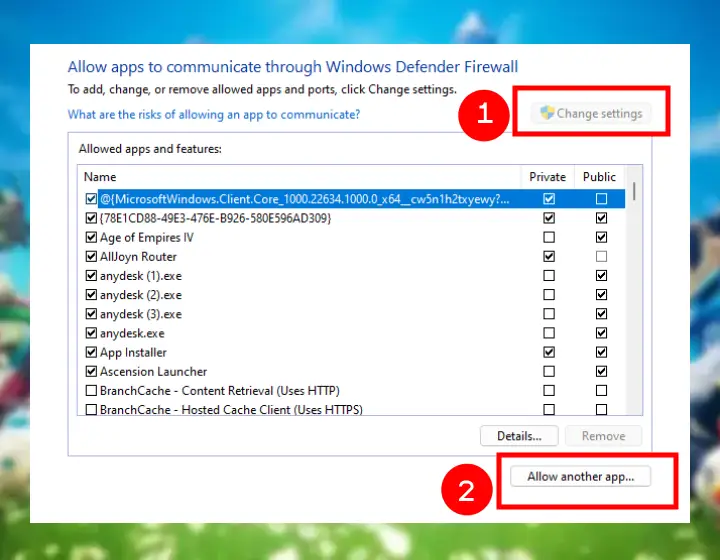
When Palworld is added as an “exception” to the Windows Firewall, re-open the game and test whether the crashing will continue. If yes, we recommend temporarily disabling the antivirus software to confirm whether Palworld will continue crashing.
5. Relieve the CPU & RAM Usage
Palworld may crash because your gaming machine is overloaded by other ongoing tasks such as opened browser, running streams, programs, etc.…
A computer game typically crashes due to insufficient RAM, which you can check from the Task Manager. By closing running programs, games, browser tabs and other processes, you can free some resources for Palworld to fit into the available memory and instantly stop crashing.
So, we’ve prepared a few tips that will help you free up some resources:
- Close other games, programs, and browsers.
- Stop downloading, streaming or uploading.
- End unnecessary tasks from the Task Manager.
- Restart your computer to clear all running tasks.
Feel free to use the Task Manager to check your computer’s resources and whether Palworld is crashing because of insufficiency, If not, continue reading…
6. Lower Palworld Video Settings
The video settings of Palworld are one of the factors you may consider when your game is constantly crashing or lagging. Lowering the settings can significantly impact how the game runs on your gaming machine, increasing your FPS and optimizing the performance.
We know that nobody likes bad graphics, so we’ve designed a custom video settings build to minimize the lag and prevent the game from crashing.
Here’s how to optimally configure Palworld (low-spec PC):
- Set Screen Mode to “Full Screen.”
- Turn “ON” the VSync feature.
- Turn “OFF” the Motion Blur feature.
- Set “View Distance” to “Medium.”
- Set “Grass Details” to “Medium/Low.”
- Set “Shadows” to “Low/Disabled.”
- Set “Effect Quality” to “High/Medium.”
- Set “Texture Quality” to “High/Medium.”
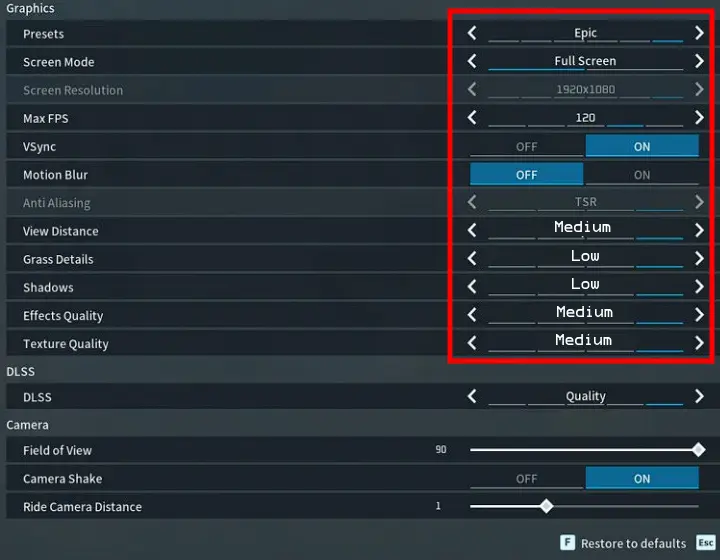
Those are the essential settings that you might consider lowering. When ready, get back into the adventure and test whether Palworld will continue to crash. If yes, continue troubleshooting…
7. Update Palworld from Steam
If Palworld keeps crashing, it’s time to update the game from the Steam launcher, which is easy as long as your machine is securely connected to the internet.
Here’s how to update Palworld from Steam in easy steps:
- First, open Steam and go to the Library.
- Then, find and right-click on “Palworld.”
- Next, select “Properties” and “Updates.”
- Click “Always keep this game updated.”
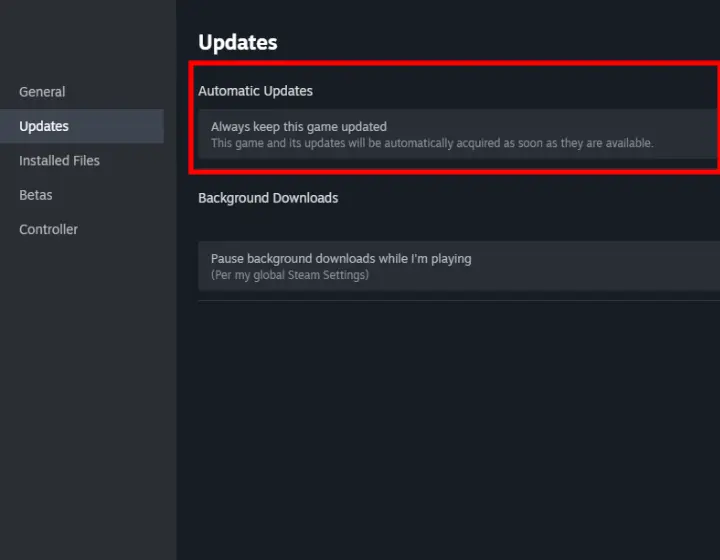
When Palworld is up-to-date, open the game and test whether the crashing continues. If yes, don’t worry because there are more solutions to try…
8. Get the Latest DirectX & C++
That is another reason for the constant Palworld crashing while playing, when launching or at random, is outdated DirectX and Visual C++ Redistributable files. Those are essential for Windows to run games on your computer, and if they are missing, you must install them now.
Here’s how to install DirectX and Visual C++ easily:
- Go to the official websites following the links above.
- Download the setup for a 64-bit operating system.
- Once downloaded, double-click on the installers.
- Wait until the installers complete the file unpacking.
- Reboot your gaming machine and test the Palworld.
Note: If you don’t see the “Install” option, click “Repair.”
9. Reinstall Palworld from Steam
If Palworld keeps crashing on PC, it’s time to perform a clean reinstallation through the Steam launcher and get the game back on track. The reinstallation will permanently erase all in-game settings but will help resolve the crashing problem.
Here’s how to reinstall Palworld in easy steps:
- Find Palworld in your Steam Library.
- Right-click the game to reveal options.
- Select “Manage” and then “Uninstall.”
- When ready, go back into the “Store.”
- Download Palworld cleanly on the PC.
When Palworld is cleanly reinstalled on your machine, it’s time to jump into the action and test if you can play without crashing. If the Palworld crashes continue, there is one more thing to try…
10. Run Palworld as Administrator
Sometimes, compatibility issues with your Windows operating system may cause Palworld to crash repeatedly. This is why a quick thing to try is running the game as Administrator, which is possible by opening the game’s directory through Steam and locating Palworld’s launcher.
Here’s how to open Palworld as administrator in easy steps:
- Open the Steam and go to your “Library.”
- Right-click Palworld and go to Properties.
- From the left pane, go to “Installed Files.”
- The Palworld’s game directory will open.
- Locate the Palworld’s game icon in there.
- Right-click on the icon to show the options.
- Finally, click on “Run as Administrator.”
This will bypass any Windows limitations and open Palworld with Administrator rights on your Windows machine. Palworld should no longer crash and should work smoothly on your PC.
11. Update the Windows System
If you constantly encounter Palworld crashing, you should update your Windows system to the latest build, which can be an effective solution. An outdated operating system causes crashes, lag, freezing, and other weird software behaviour. This is why it’s important to update Windows, which can be a timely process if you haven’t done so in a while.
Here’s how to update your Windows system in easy steps:
- Click on the Start Menu from the Taskbar.
- In the search field, type “Windows Update.”
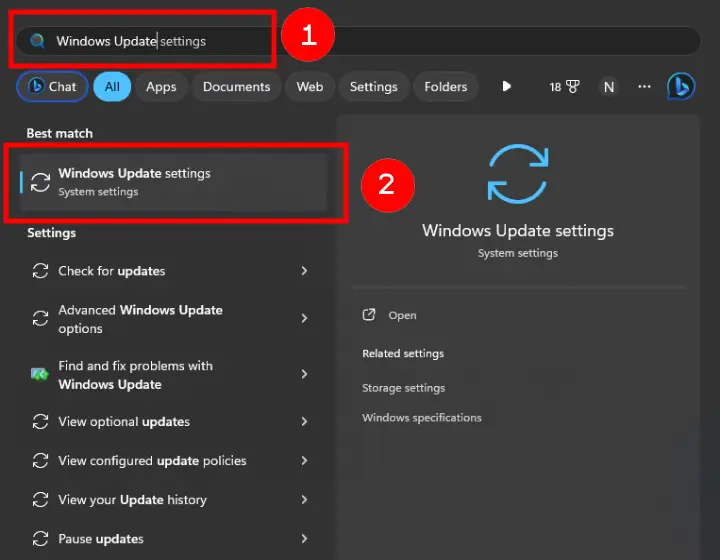
- Then, click on “Windows Update Settings.”
- Lastly, click the “Check for updates” button.
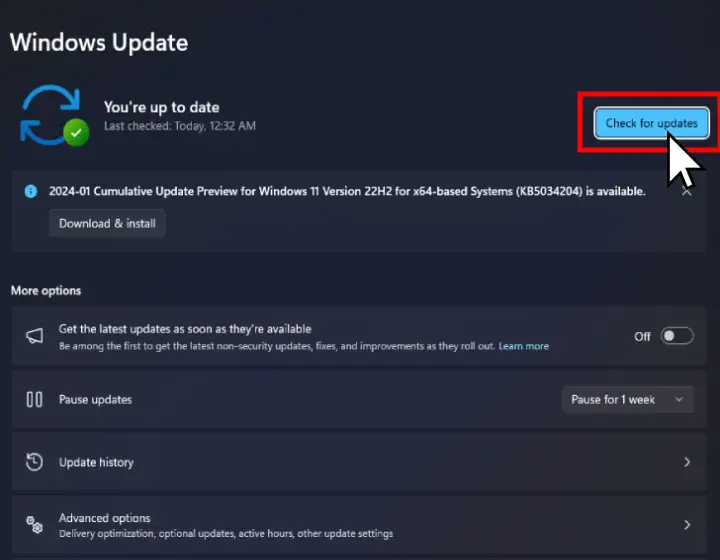
Windows will immediately start searching for updates and prompt you to restart your PC, which you should immediately do. When your Windows is up to date, open Palworld and test whether the game will continue crashing. If yes, try to play the game on a different device, such as Xbox or ask your friends whether they experience the same problem.
If yes, the crashing is probably related to the game. We hope we helped identify the problem!
Final Thoughts:
If Palworld keeps crashing on your PC, restart the game, update your graphics drivers, and disable the Steam Overlay. Also, update Palworld, set it as an exception from the Windows Firewall and reinstall the game.

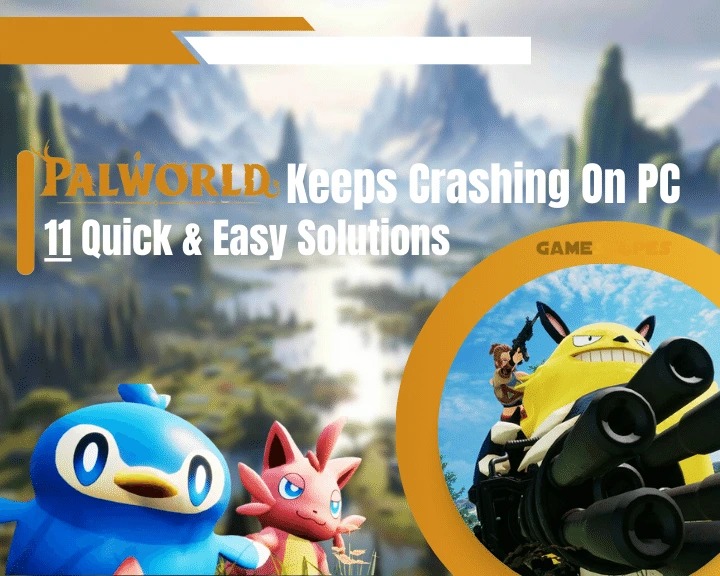
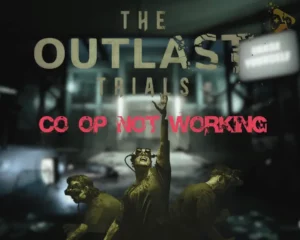
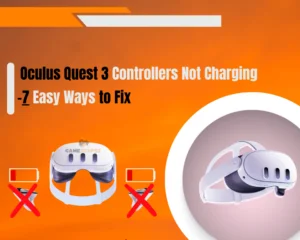


![[FIXED] Gray Zone Warfare Crashing on PC - (10 Solutions)](https://gamescopes.com/wp-content/uploads/2024/05/Gray-Zone-Warfare-Crashing-On-PC-Featured-300x240.webp)