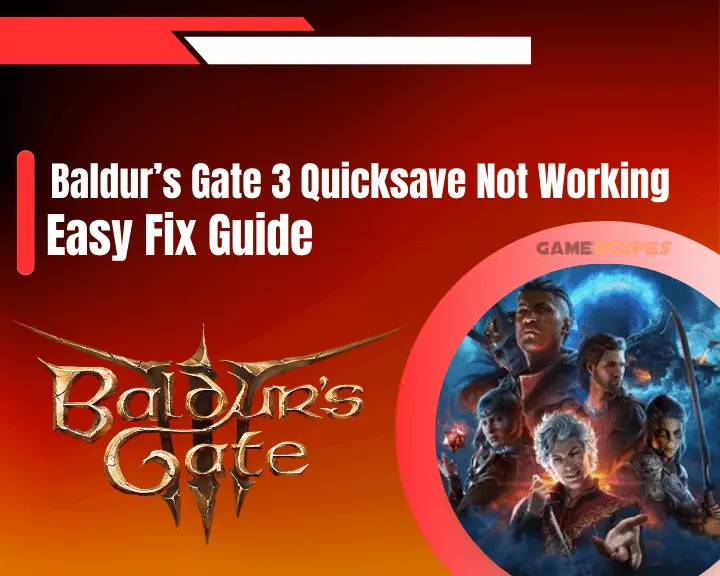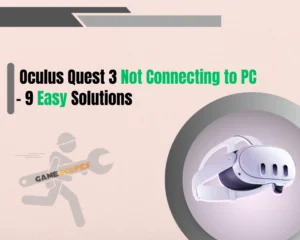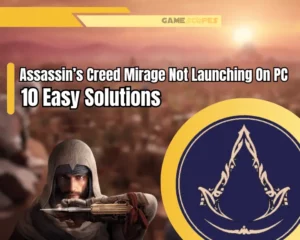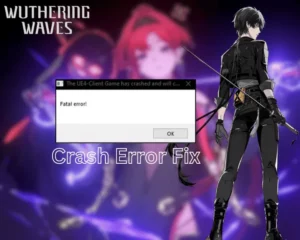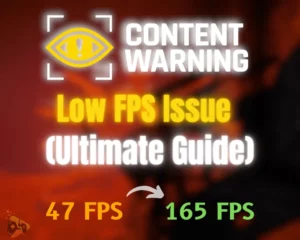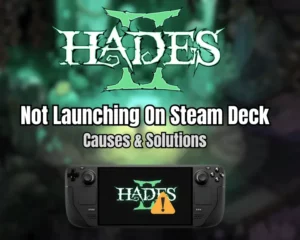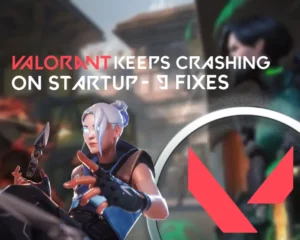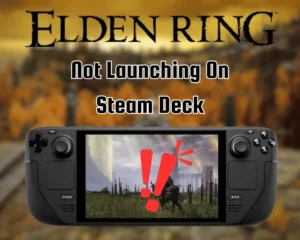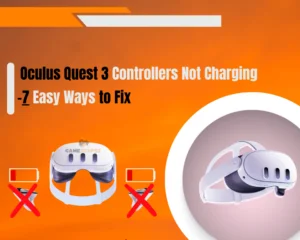Baldur’s Gate 3 quicksave not working and you’re looking for a quick and easy solution?
Navigation Table
Toggle
Stay with us because being unable to quick save in Baldur’s Gate will take away a significant portion of your time and strategy making. This guide will cover why pressing the F5 button doesn’t create a quick save and provide you with all the solutions you can try right now.
When Baldur’s Gate 3 quick save is not working, restart the game and disable the Steam Cloud. Also, test if the F5 button on your keyboard works, try to save normally and only if necessary, clear the game’s cache or perform a clean reinstallation.
Let’s learn more!
What is Baldur's Gate 3 Quick Save?
The Baldur’s Gate 3 “Quick Save” feature is an excellent way to save a game’s progress using the F5 button and explore likely scenarios by continuing the story.
If things don’t go your way, press F8 on your keyboard and start your adventure from the saved game spot. However, we’ve heard that the “F5” quick save is not working for many of you, so we have produced a detailed guide on resolving the problem and saving your game quickly.
Let’s try something…
First, Try to Save Normally!
Saving happens typically by pressing the Esc (Escape) button and selecting “Save Game” from the menu that appears on the screen. The “F5” is a quick save shortcut that does the same but doesn’t require you to go into game Settings and click on the option every time you must save.
There are two possible outcomes:
I Can’t Save Normally
If you can’t save Baldur’s Gate even through the menu, this suggests an issue with the internet, Steam Cloud or the storage on your computer.
I Can Save Normally
If you can save normally, well, this solves half your problem. This means that you can indeed save the game, but you’ll need to enter the settings. In that case, it’s more likely that the “F5” button on the keyboard is not working because of the button switch or the keyboard firmware.
We’ve prepared a complete solution guide to address most possibilities simultaneously!
Baldur's Gate 3 Quicksave Not Working [FIXED]
Tip: Follow the steps consecutively!
1. Test Whether the “F5” Button Works

The quicksave key bind in Baldur’s Gate is the F5, which has an entirely different purpose when the game is closed. The reason why your Baldur’s Gate 3 can’t quicksave may be coming from a fault with the button, which can translate into a software or hardware issue with the keyboard.
Hence, the first step is to test whether the F5 button works when you’re not playing Baldur’s Gate 3, so exit the game and go to your Desktop. When ready to test, open a web browser and go to any website you prefer.
The F5 button should refresh the web page when you press it:
- If the page doesn’t refresh, the F5 button is not working.
- If the page does refresh, then the F5 button is working.
If you can refresh web pages with the F5 button, then your keyboard, nor its firmware is causing the issue with the Baldur’s Gate 3 quicksave. If you can’t refresh pages with the F5 button, the problem comes from your keyboard’s hardware or firmware.
2. Restart or Disable the Steam Cloud
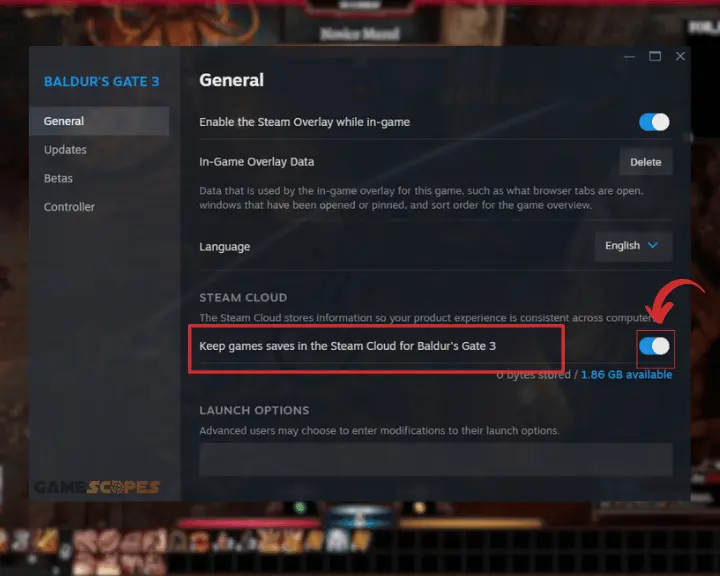
Baldur’s Gate is a game you download through Steam, and if the Steam Cloud feature is enabled, your game saves will go there.
You can disable the feature and save your games locally on your machine, which is a good solution when Baldur’s Gate 3 quick save is not working. So, instead of sending the saved file into the Steam Cloud, you’ll keep the file on your local machine in the “%AppData%” folder.
Here’s how to restart or disable your Steam Cloud in easy steps:
- Open Steam and go to your Library.
- Right-click on Baldur’s Gate 3 game.
- Go to Properties and the General tab.
- Toggle off your “Steam Cloud” option.
- When ready, relaunch the Steam app.
You can jump into Baldur’s Gate 3 and press F5 to check whether the quick save works. If not, you would need more troubleshooting, so continue reading…
3. Turn OFF the “Cross Save” Feature
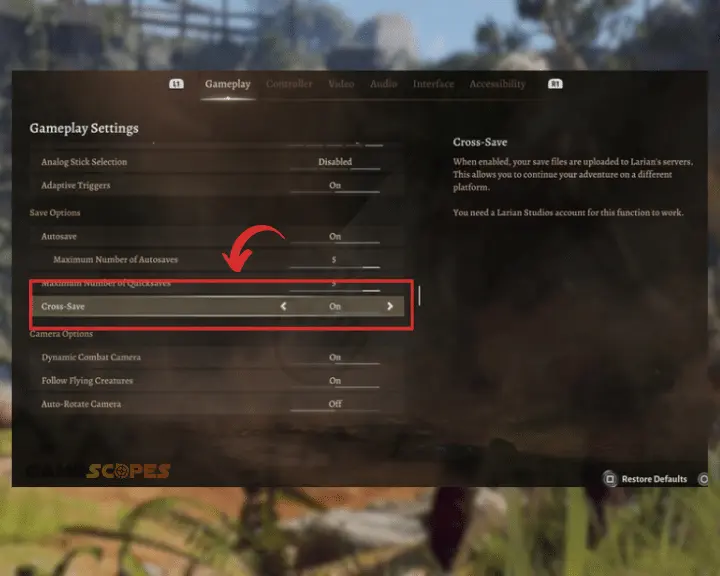
If you enjoy Baldur’s Gate on multiple devices, such as consoles and PCs, the cross-save feature is handy but may impact your quick save functionality. If you cannot save your Baldur’s Gate 3 progress using the “F5” key on the keyboard, disable the cross-save feature and test.
Here’s how to turn off the cross-save feature in Baldur’s Gate 3:
- Open Baldur’s Gate on your gaming machine.
Go to the “Settings” and “Gameplay Settings.”
To stop it, untick the box next to “Cross-Save.”
When ready, restart the Baldur’s Gate and test.
Note: While the Cross-Save feature is enabled, you won’t be able to save the game on one machine and continue the progress on another.
4. Free-Up Storage On Your Machine
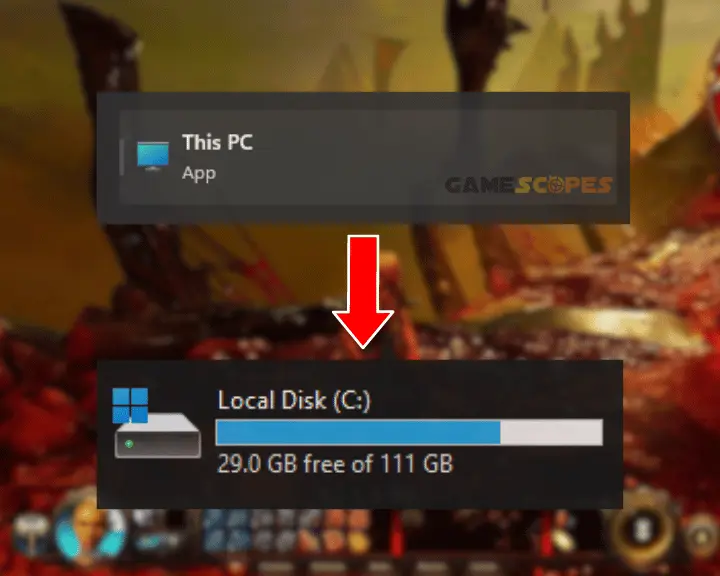
Note: Skip this step if using Steam Cloud to save your Baldur’s Gate 3 progress!
If you cannot use the quick save or normal save in Baldur’s Gate 3, you likely have no storage on your computer. The saves go into the %AppData% folder, which is, by default, located in the system drive for most users, “Local Disk (C:).”
So, open a file explorer, go to “This PC”, and check whether your local disk (C:) has at least 10 GB free space to save your Baldur’s Gate 3 progress. If not, make sure to delete files from your desktop, uninstall other games on this disk, or look through the folders for unnecessary data.
If you have enough storage in Local Disk (C:), continue reading…
5. Update Your Baldur’s Gate 3 Game
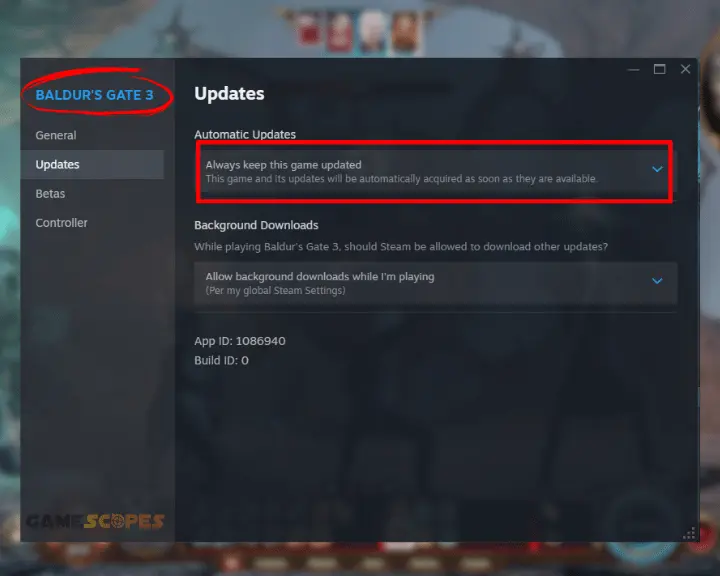
Sometimes, the inability to use the quick save feature in Baldur’s Gate 3 is due to outdated or missing game files. Such a problem may have occurred during the initial installation or a failed upgrade, so we recommend updating the game and checking whether the quick save will work.
Here’s how to update Baldur’s Gate 3 in easy steps:
- Open Steam and go to your Library.
- Right-click on Baldur’s Gate 3 game.
- Click properties and go to “Updates.”
- Set Automatic Updates to high priority.
- Close the open the Steam application.
If you see your Baldur’s Gate 3 queuing up for an update, let the game update and then jump into the action by trying to save with the “F5” keyboard key.
If the quick save is still not working, continue reading…
6. Check the Internet/Wi-Fi Connection
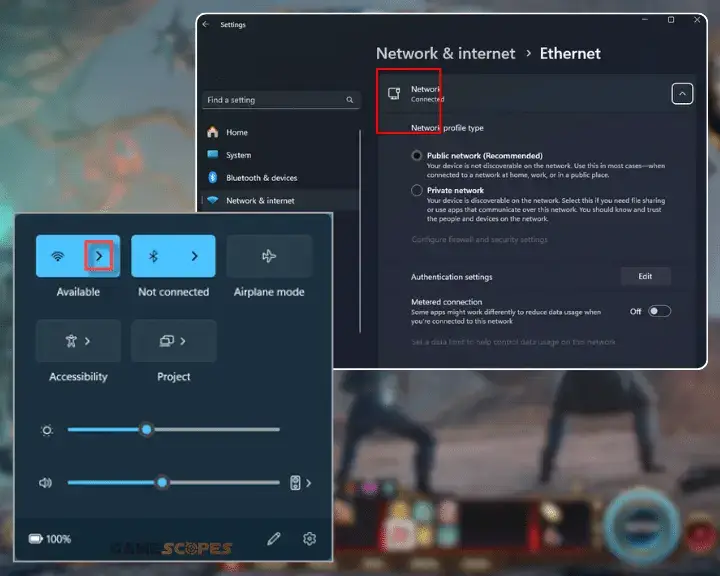
Note: Skip this step if you’re using local game saving and not Cloud.
When saving your game through the Steam Cloud, even when playing single-player, the internet must upload your save to the cloud. Thus, if your Baldur’s Gate 3 quick save is not working, you must check whether your broadband is intact and if the gaming device can access the internet.
If you’re “offline”, no wonder your Baldur’s Gate 3 quick save is not working.
Reminder: You can permanently disable the Steam Cloud and start saving your game progress onto your computer (locally), which does not require internet.
7. Clear Your Baldur’s Gate 3 Cache
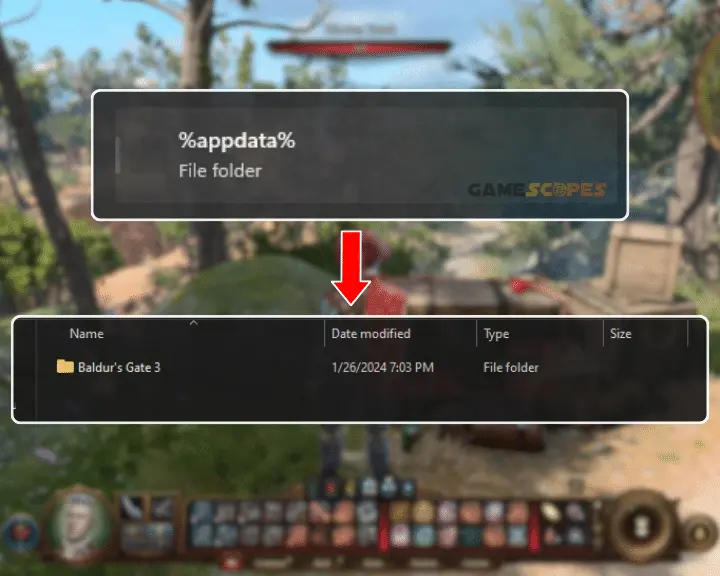
Note: Skip this step if using Steam Cloud to save your game progress.
Every locally installed game, such as Baldur’s Gate 3, generate cache data in the %AppData% folder on your Windows machine. This data can sometimes interfere with the quick save option and prevent you from saving the game entirely. This happens for multiple reasons, including file corruption or a game folder set as “read-only.”
Here’s how to clear your Baldur’s Gate 3 cache data:
Warning: Deleting the Baldur’s Gate 3 folder in the %AppData% will not uninstall the game but will erase your video settings and local game saves.
- First, fully exit the Baldur’s Gate 3 game.
- Click on the Start Menu in the Taskbar.
- Type “%AppData%” and open the folder.
- Locate the Baldur’s Gate 3 game folder.
- Either rename or delete the game folder.
By renaming the folder, you will back up and preserve all files within, forcing the game to create a new directory the next time you play Baldur’s Gate. So, after renaming or deleting the folder, open the game and press the “F5” button to check whether the quick game save option works.
Also, if you’ve encountered Baldur’s Gate 3 crashing, we can help you with this as well!
8. Reinstall the Baldur’s Gate 3 Game
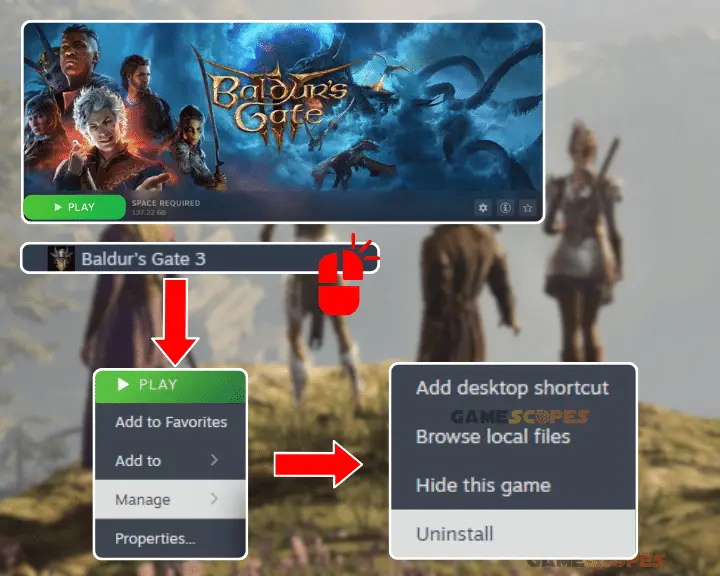
If your Baldur’s Gate 3 quick save feature is not working, the ultimate solution is to uninstall and reinstall the game from Steam. This will clear all current game files and provide you with a fresh copy of Baldur’s Gate 3 without bugs or glitches and, of course, with a working “F5” quick save.
Here’s how to uninstall and reinstall the Baldur’s Gate 3 from Steam:
- Open Steam and go into your Library.
- Locate and right-click Baldru’s Gate 3.
- Click on “Manage” and then “Uninstall.”
- Finally, click on the blue “Install” button.
When your Baldur’s Gate 3 is cleanly installed on your machine, enter the game, start your adventure and try to save using the “F5” button quickly. If you cannot save the game with the quick save key bind, the problem may come from your keyboard or the F5 button’s functionality.
Let’s explore solutions for your keyboard…
9. Troubleshoot the Gaming Keyboard

If you’re spamming “F5”, but Baldur’s Gate 3 won’t save the game, something with the keyboard is likely causing the problem. There are a couple of primary suspects, including the keyboard’s firmware, the “F5” button itself or the drivers.
How to Update a Keyboard Driver?
- Click on the “Start Menu” from the Taskbar.
- Then, find and enter the “Device Manager.”
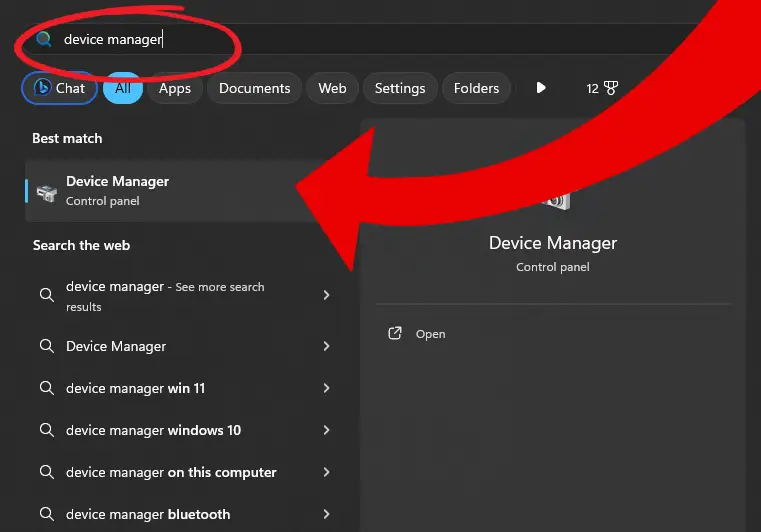
- From the list, click on “Keyboards” to reveal.
- Then, select the connected gaming keyboard.
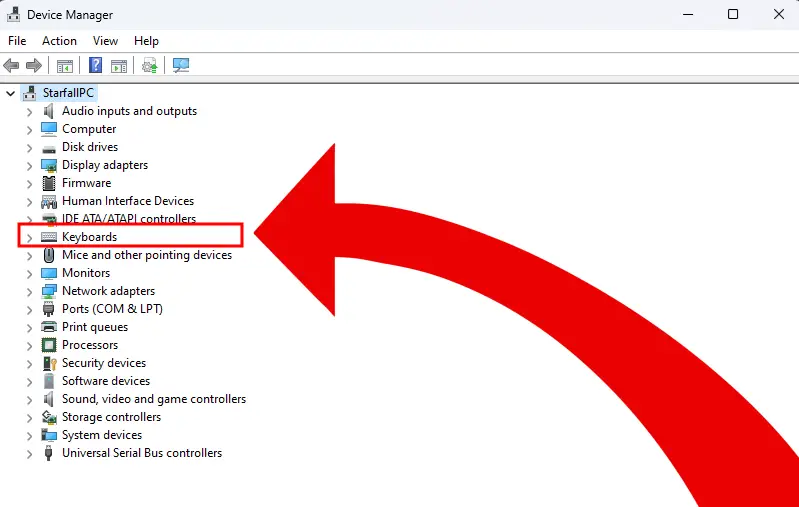
- On the pop-up prompt, go to the “Driver” tab.
- Click on “Update” driver to update the driver.
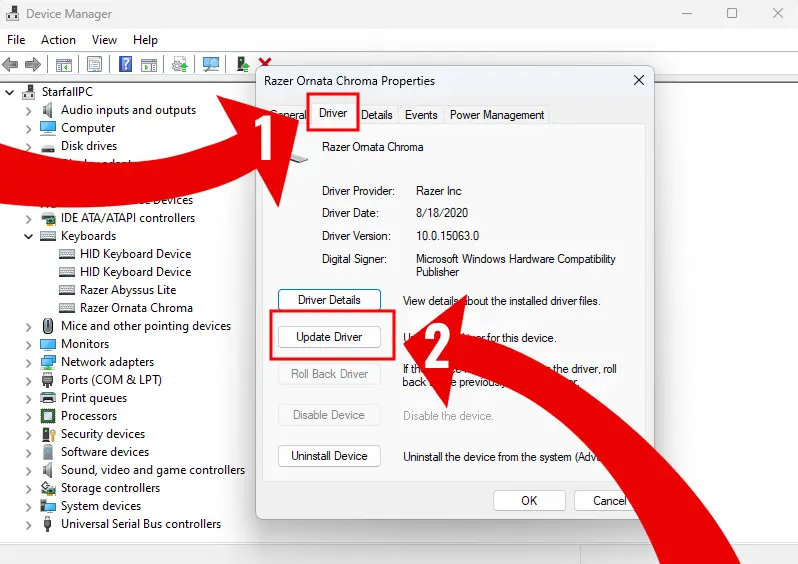
How to Update Keyboard Firmware?
If you’re using a keyboard with software such as Razor, you may need to update the keyboard software program to resolve Baldur’s Gate 3 quick save feature. Thus, form the Task Manager, click on your keyboard’s software, and locate the “Update” function, which will hopefully help.
How to Fix a Non-Working Buttons?
Well, if your keyboard’s “F5” button is not working, something is likely obstructing the button from clicking all the way down. If you’re using a mechanical keyboard, take out the button and check whether the switch is not obstructed, missing or broken, which will explain the problem.
Reminder: Have you tested quick saving in Baldur’s Gate 3 using a different keyboard?
Quick Recap: Baldur's Gate 3 Quicksave Not Working?
When Baldur’s Gate 3 quick save is not working, test if the “F5” button on your keyboard works, restart or disable the Steam Cloud or free up storage on your machine. Also, you may need to update or reinstall Baldur’s Gate 3.